Item variant: sell by colors in Microsoft Dynamics NAV 2015
In this little clip I’m going to show how to use variants. Basically what we started doing in the coffee mug business is that we’ve started selling coffee mugs that have different colors.
So what I’m going to do is create a new item and have that item have variants that are going to be different colors; so right now the colors we’re selling are red, green and blue.
Create a new Item
So I’m here at the item list and I’m going to hit New to get a new Item.
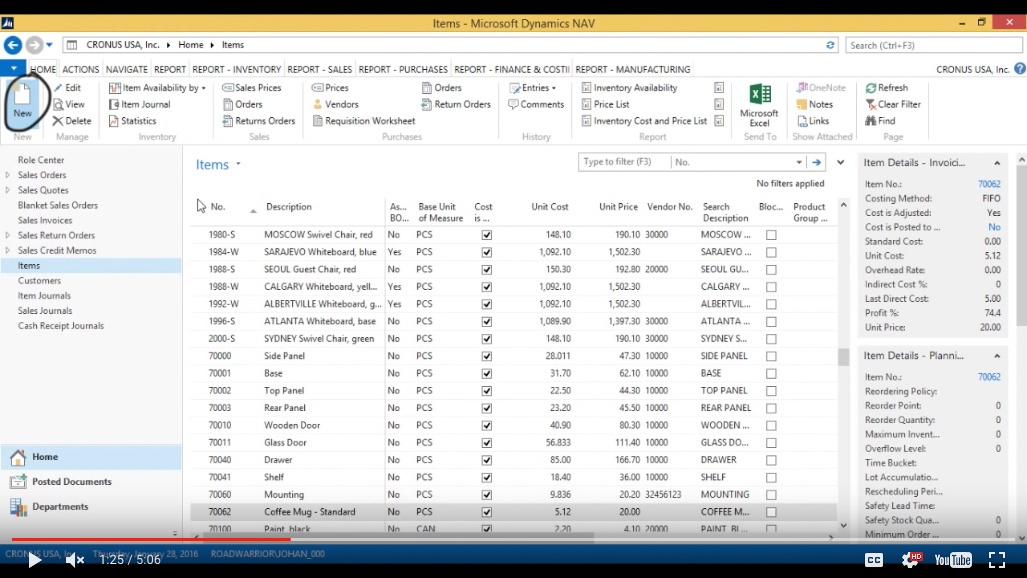
(Click image to view larger version)
I just hit Enter to get the next number in line.
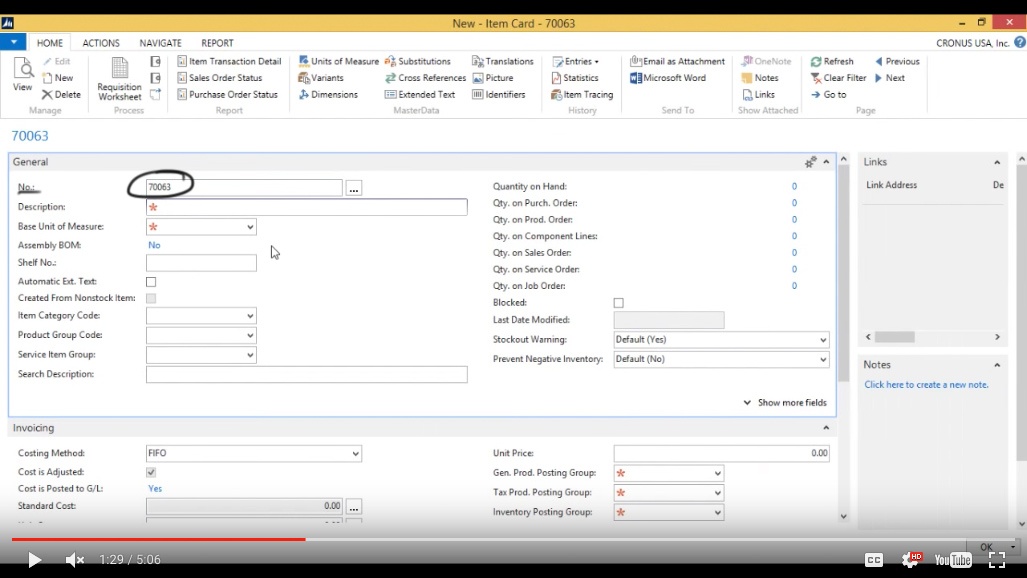
(Click image to view larger version)
It’s going to be Coffee Mug – Colored.
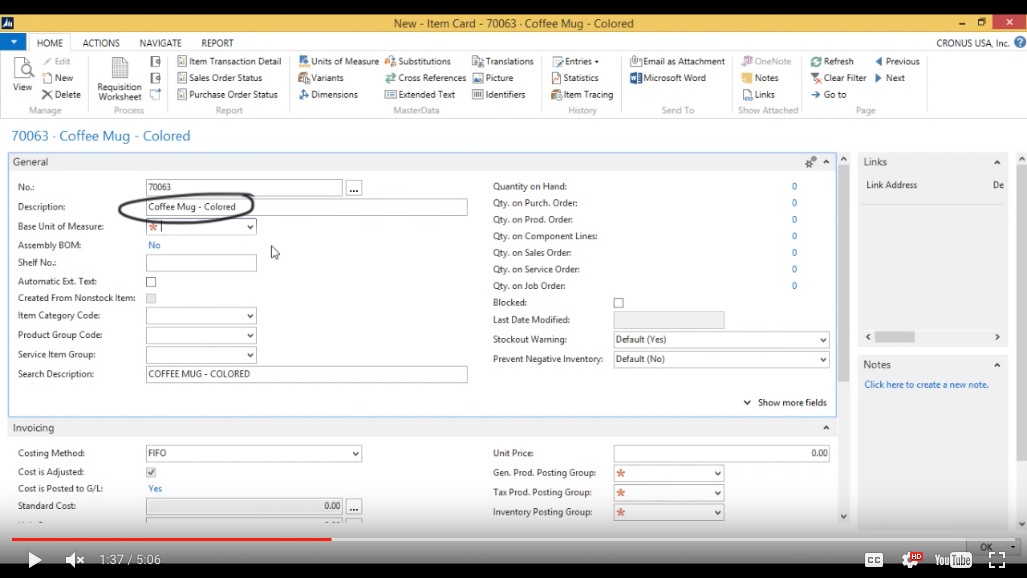
(Click image to view larger version)
Your Base Unit of Measure is Piece (PCS).
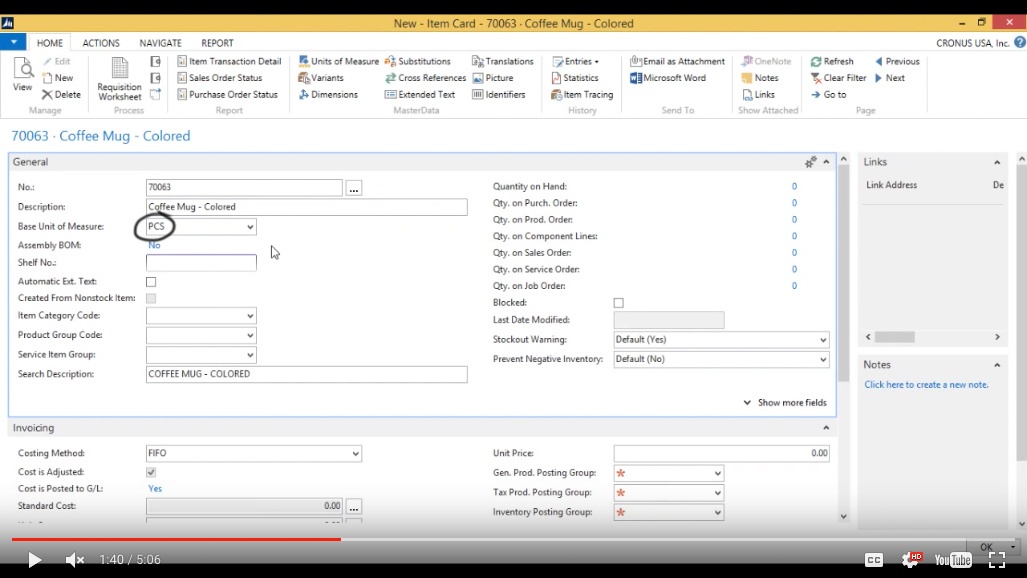
(Click image to view larger version)
Item Category, I’m actually going to have that as Miscellaneous.
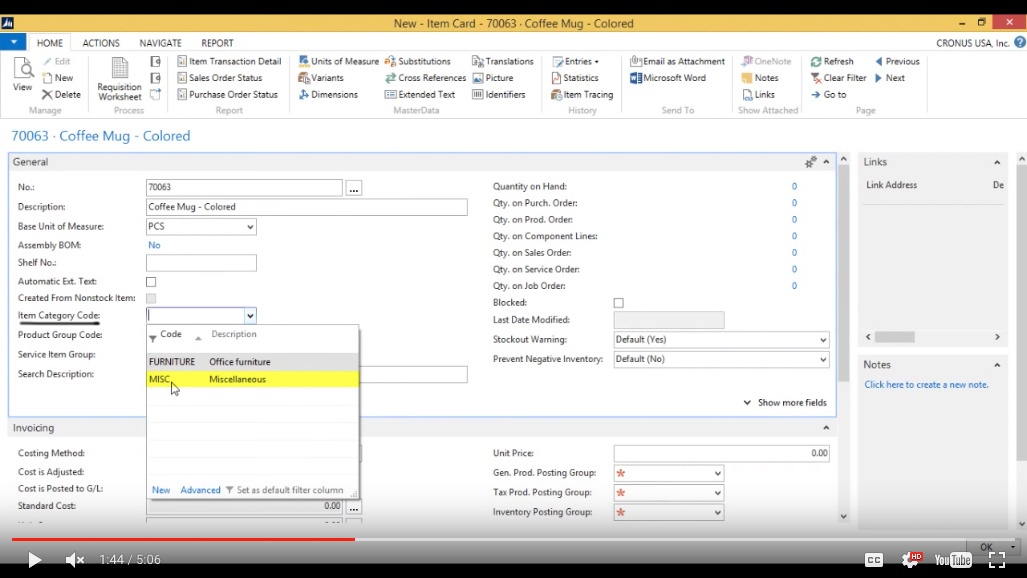
(Click image to view larger version)
We do sell furniture as well, but I’m in charge of the coffee mugs, which is quite apparent from all the videos we’ve been doing.
And then, let me see, over here we need to put in the Tax Group. That it’s a non-taxable item and I did go over this in a separate video.
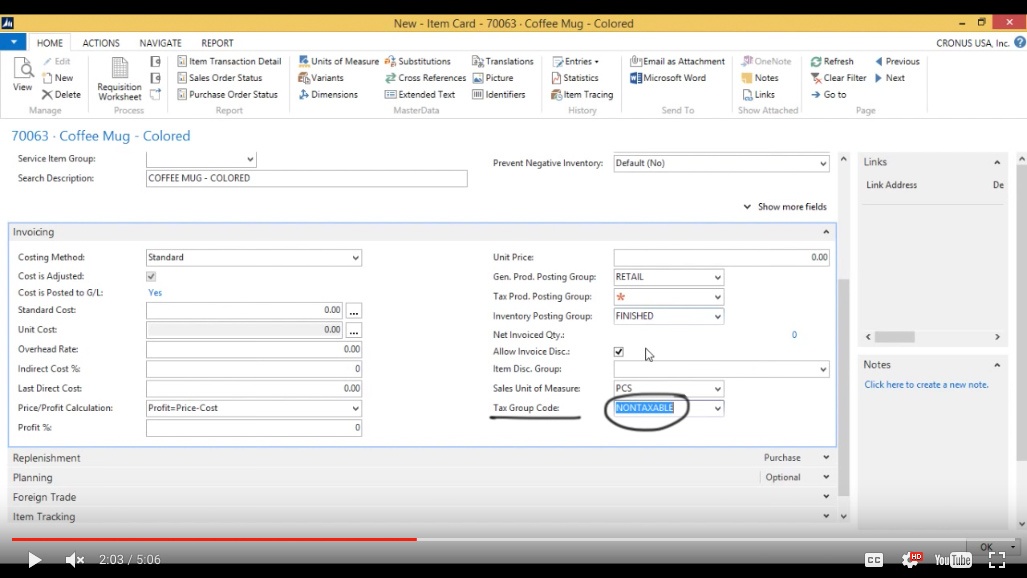
(Click image to view larger version)
Create the Item Variants
Ok, so now we’ve created the coffee mug that’s colored. What I want to do now is go into Variants up here.
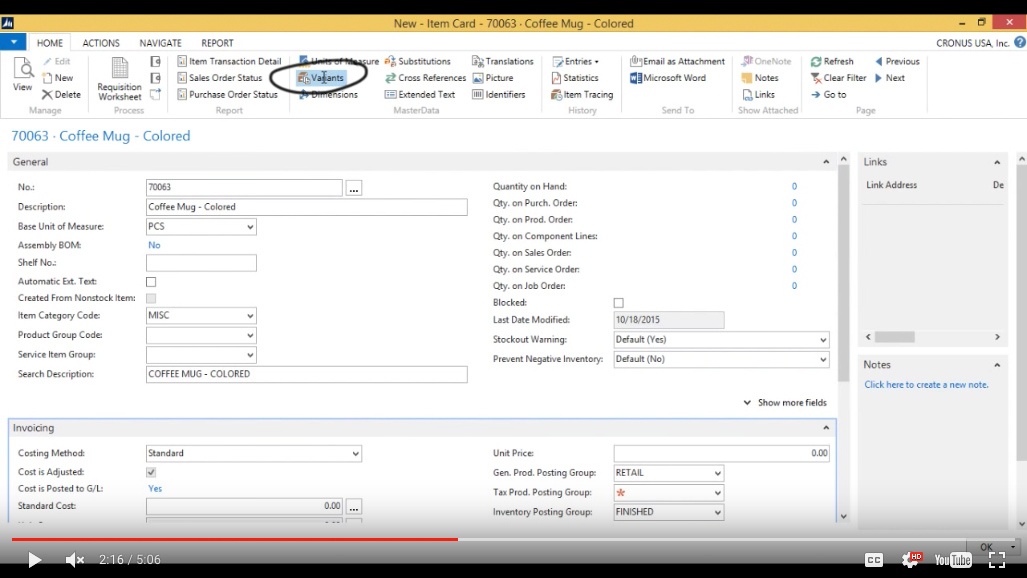
(Click image to view larger version)
And basically say which colors I’ll be selling. So there’s Red and we’ll call it ‘Coffee Mug – Red’. The description on the line will actually take the entire description here, so if I put it on a sales line, that’s why I want it to contain the words ‘Coffee Mug’. Next I add blue and green.
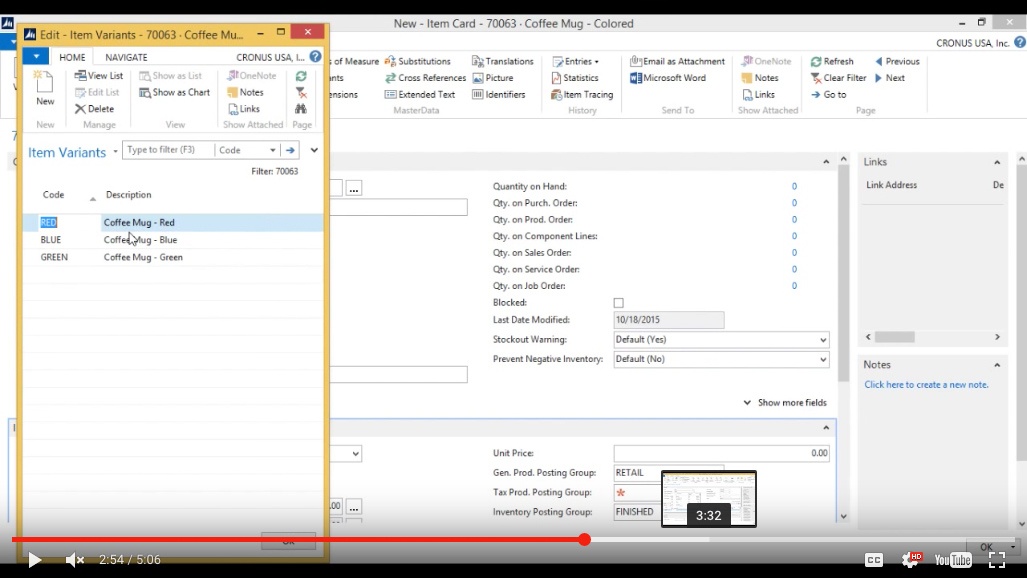
(Click image to view larger version)
I’ve created three variants and now I’m going to demonstrate how we can use that. Go to a Sales Order.
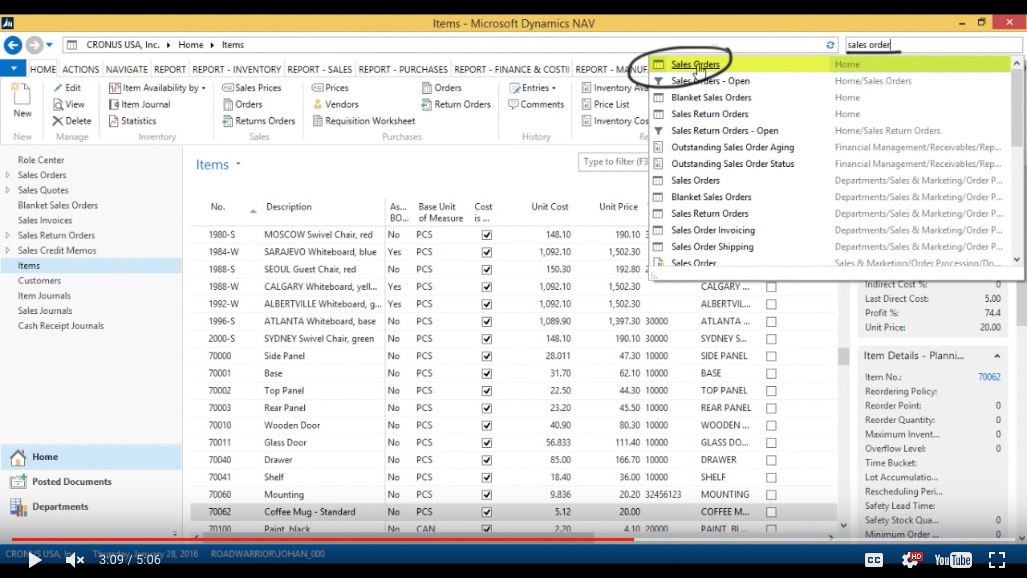
(Click image to view larger version)
Create a New Sales Order
Hit New.
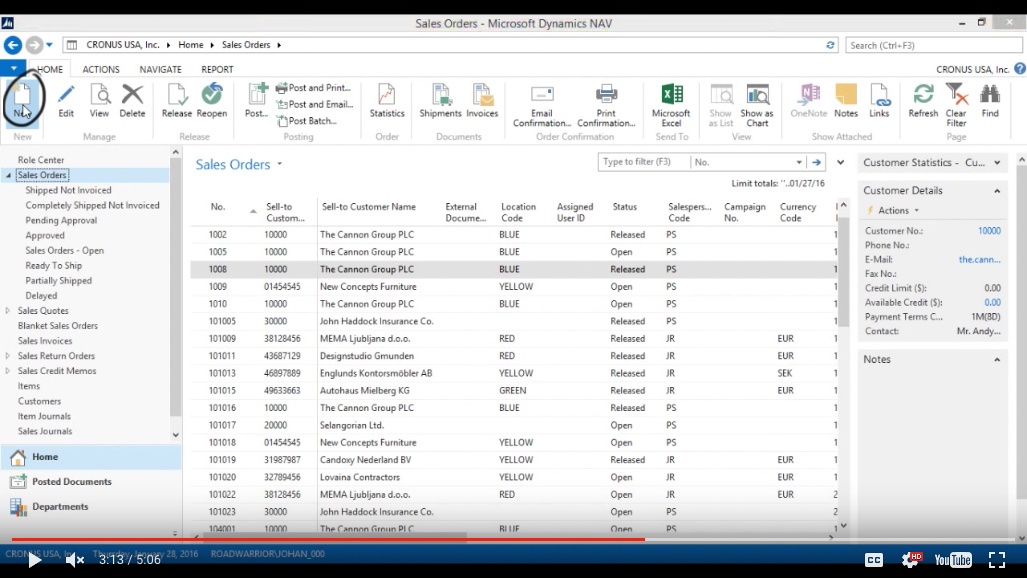
(Click image to view larger version)
Enter a number. I’ll sell to The Cannon Group, my favorite company so sell to. Enter items and I’m going to look up the Coffee Mug – colored.
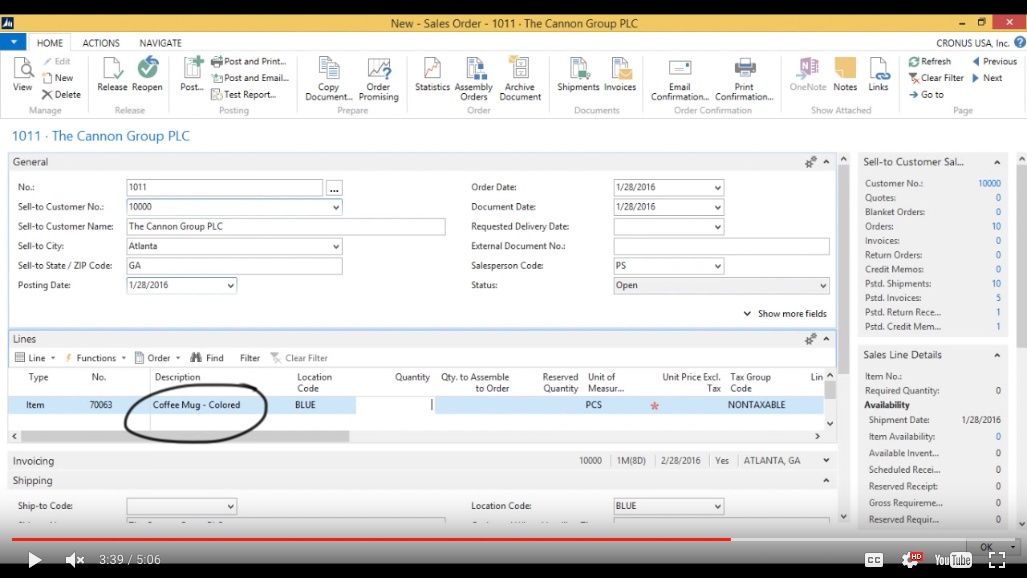
(Click image to view larger version)
Add Variant Code Column
Then what I want to do is show the variant. So I’m not showing that on the line, but in NAV I can add columns by right-clicking, hit Choose Columns.
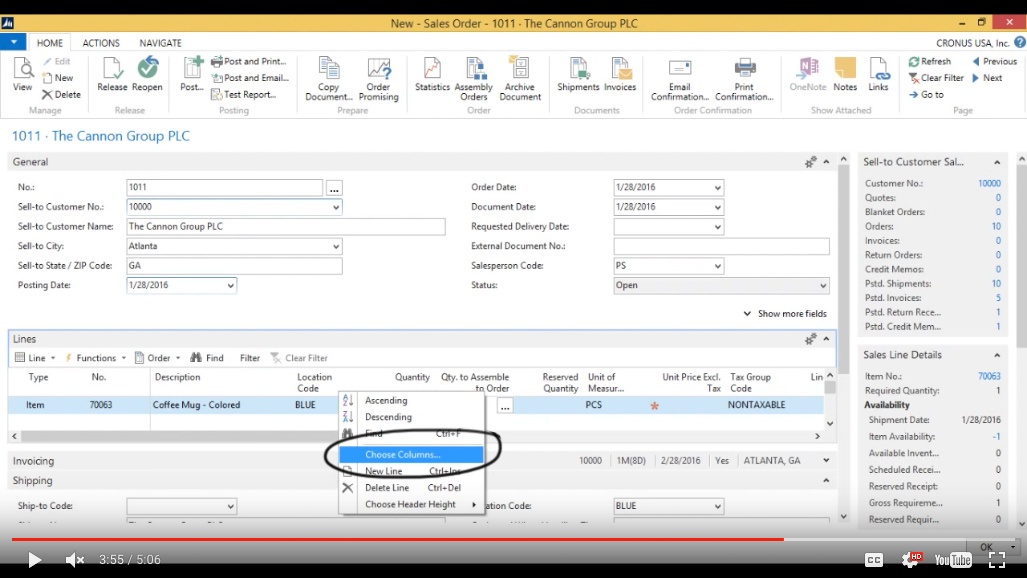
(Click image to view larger version)
Click on Variant Code and then Add.
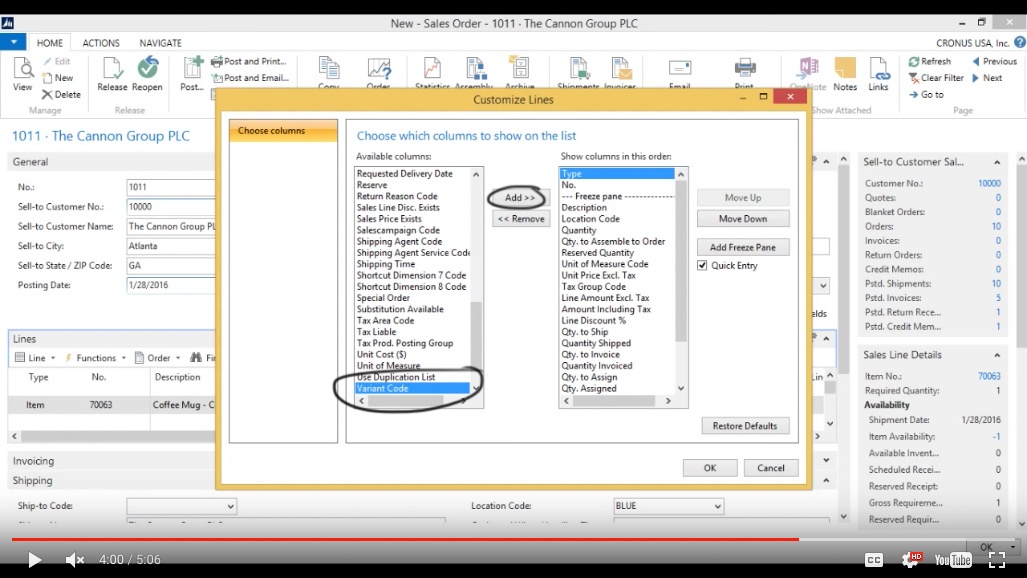
(Click image to view larger version)
I’m actually going to move that up, so it goes above Description.
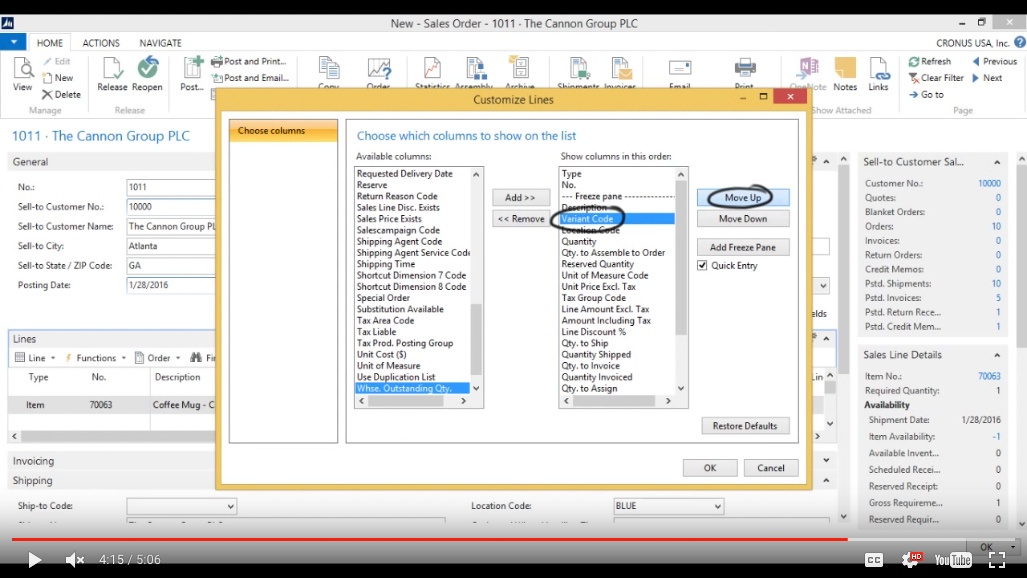
(Click image to view larger version)
Choose Item Variant
In the Variant Code column, I can then click Blue.
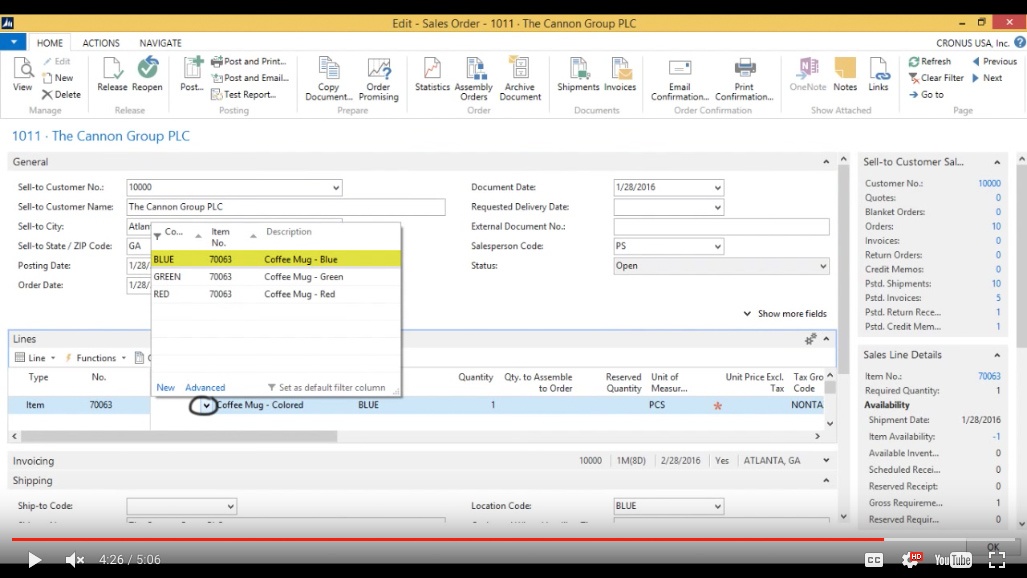
(Click image to view larger version)
Now I have Coffee Mug - Blue as a line item in the Sales Order.
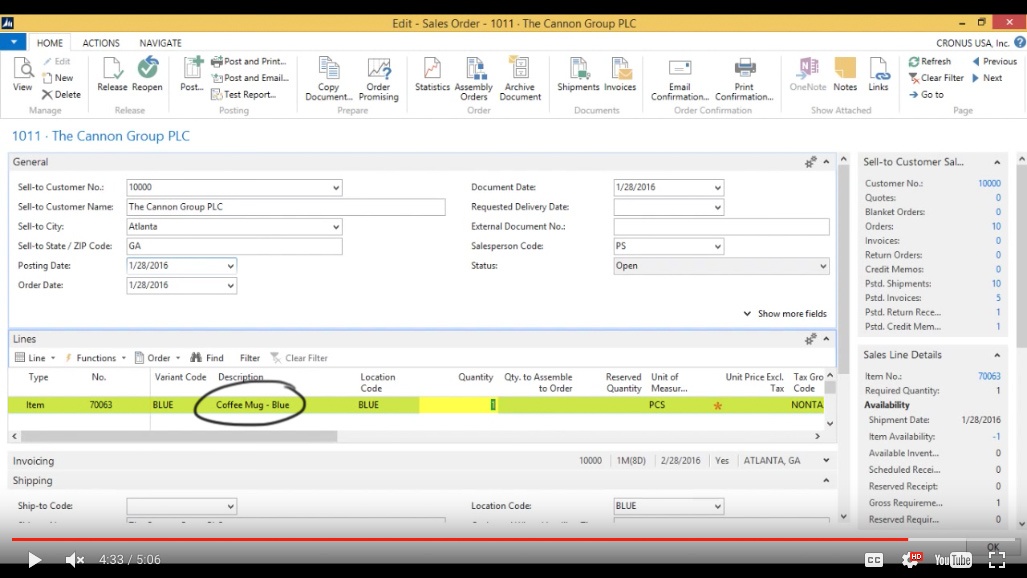
(Click image to view larger version)
I’m selling a particular variant of that coffee mug. I will then have to buy the same variant and the system will contain all the costing and quantity information by variant.
You've learned some of the many ways your business can benefit from using inecta Food. It's trusted by other businesses in your industry and can work just as well (or better) for you. inecta Food is easy to implement. It's easy on your budget with monthly subscription payments. Take the next step to ensure your food business is running the right kind of business software. Software for your food safety, increased efficiency, and stronger revenue growth.
Curious about implementation costs, training, getting a customized demo & detailed estimate, booking a discovery call?

Global Headquarters:
225 Broadway #660,
New York, NY 10007
1-800-632-0573
©2023 INECTA LLC
Global Headquarters: 179 Franklin Street, New York, NY 10013
©2020 INECTA LLC