Sales & Purchase Prices in Microsoft Dynamics NAV 2015
In this video I am going to focus on sales prices and purchase prices. I have been selling the coffee mug and buying the coffee mug over and over again in these videos but I have usually been typing in the sales price and the purchase price, sort of ad hoc.
The customers are getting a little bit tired of me negotiating every single sale so I have decided to set a standard price for the coffee mug and then I have a special relationship with The Canon Group so I want to set up a special price for them. So let me go ahead and show you how that is done.
Go into the Item List
I’m basically here in my Item List and I’m going to browse to my coffee mug.
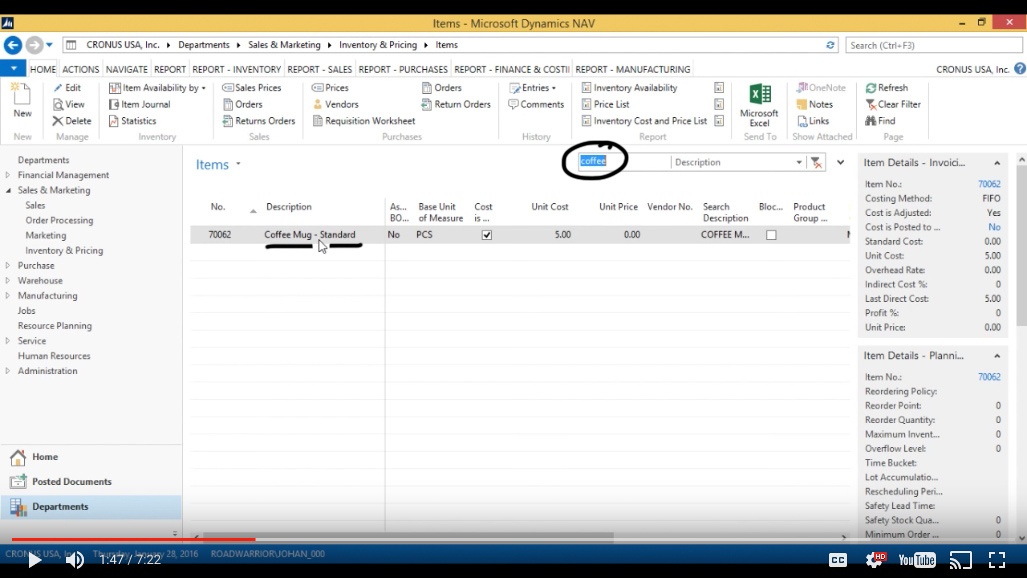
(Click image to view larger version)
And I’m going to go straight into the Item Card. Now on the Item Card in the Invoicing Tab I can see I have Unit Cost.
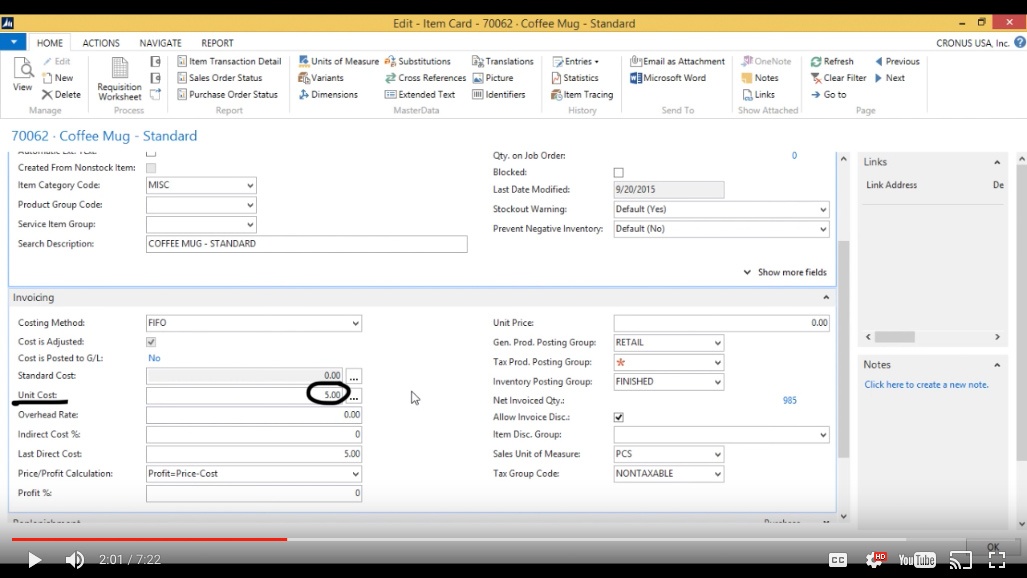
(Click image to view larger version)
This Unit Cost is calculated based on my purchases of that item so that is a calculated cost I cannot put in a cost here. The Unit Price however is a field there I can input a price and that is sort of the standard price for this item.
Setting the Standard Price
I’m going go ahead and I’m going to set the standard price to be $20 for a coffee cup. It’s a really nice one. Ok, now that is a standard price that goes to all customers.
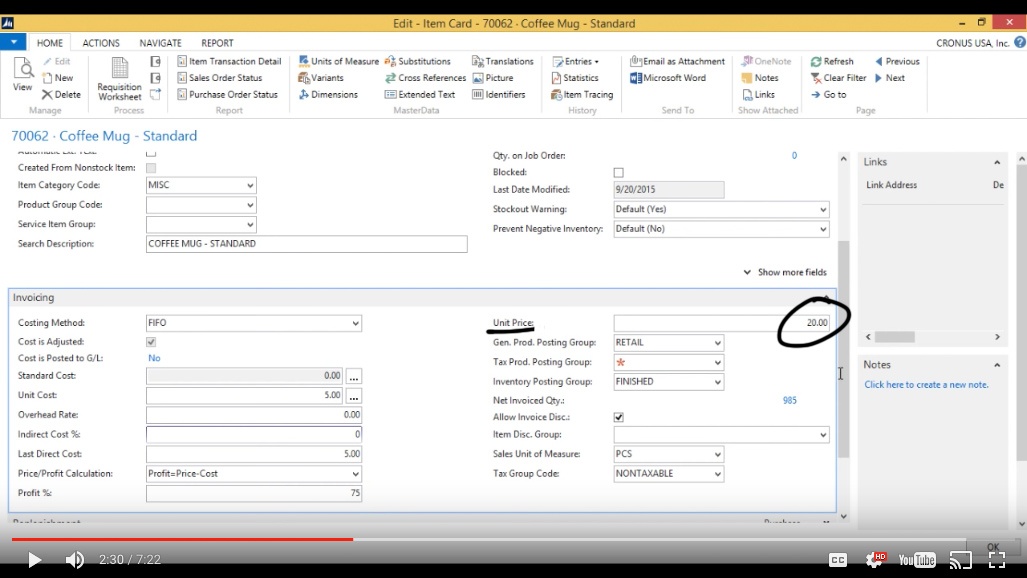
(Click image to view larger version)
Setting the Special Price
Now I really would like to have a special price for The Cannon Group. Now how would I do that? Well there is something up here if I go into Navigate > Sales Prices.
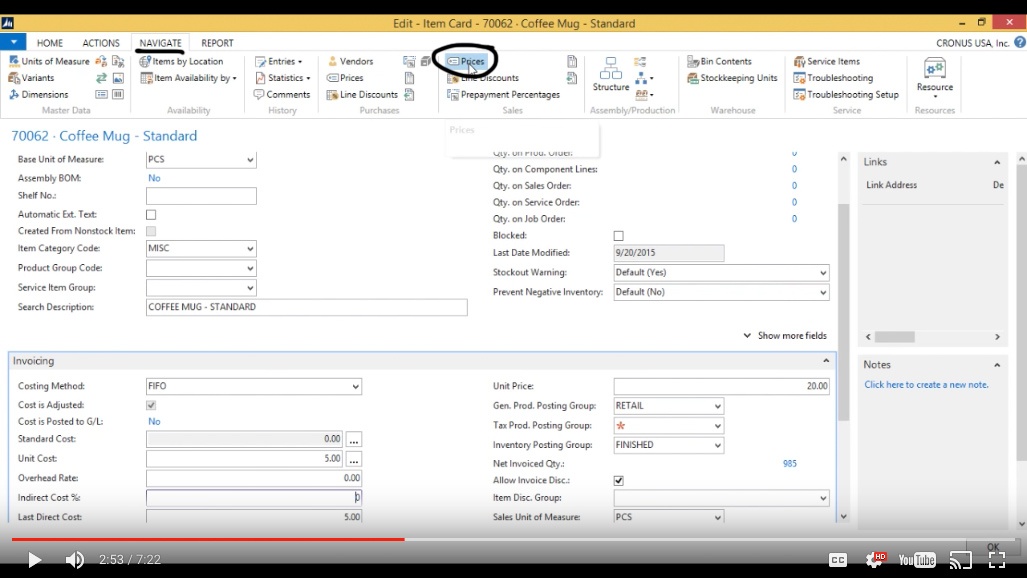
(Click image to view larger version)
So this is a price table for my coffee mug. Here I can set up different parameters and different prices for different customers.
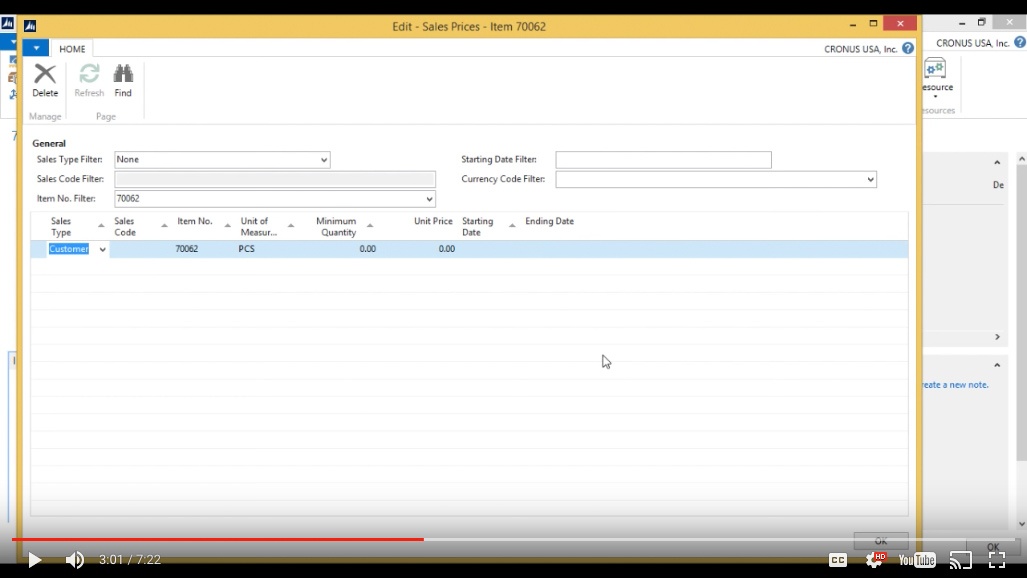
(Click image to view larger version)
Basically I have an option here called Sales Type where I can select whether I want the price to apply to only one Customer Price Group, All Customers or a Campaign.
I could have, instead of putting a standard price for the item, I could have just put All Customers and given it a price and that would have been the same thing.
In this case I’m just going to specify one customer.
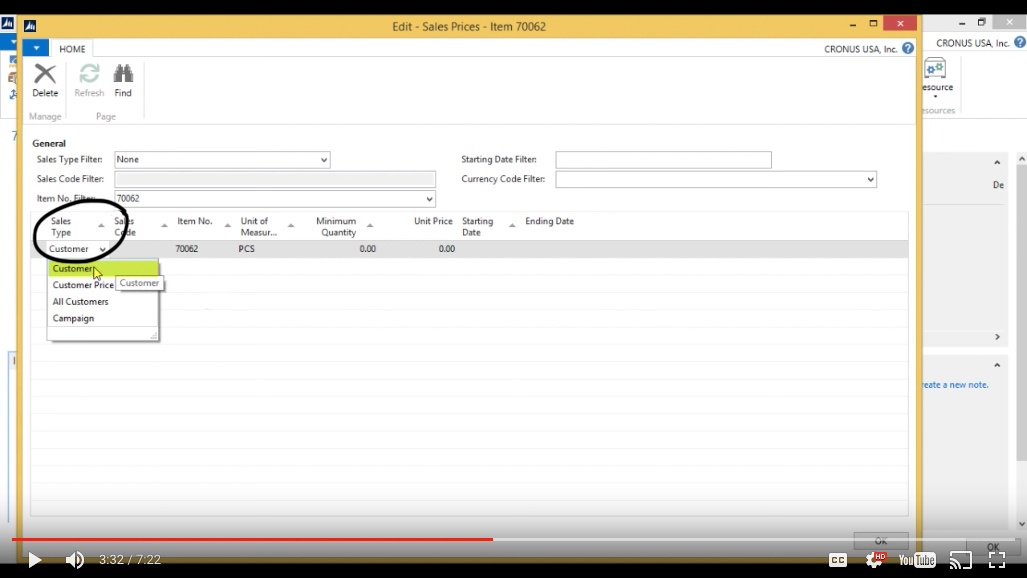
(Click image to view larger version)
I’m going to look for The Cannon Group.
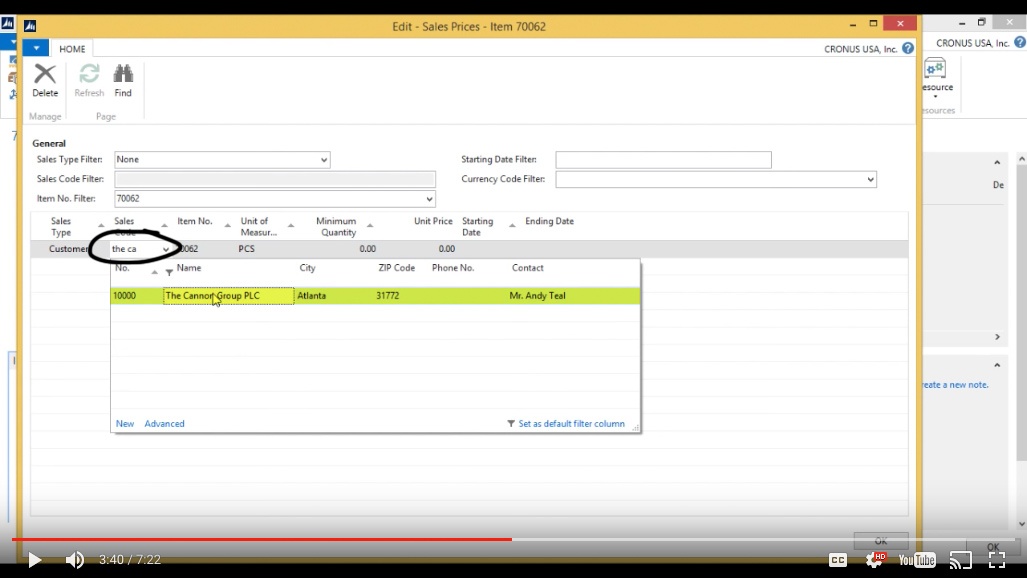
(Click image to view larger version)
The Unit of Measure here is Pieces. There is no minimum quantity; I could have put that in here if I wanted them to buy at least something to get a good price. But there is no requirement for that. I’m going to give them $15 and the Start Date and End Date of this is open meaning that there is no period that it only applies to.
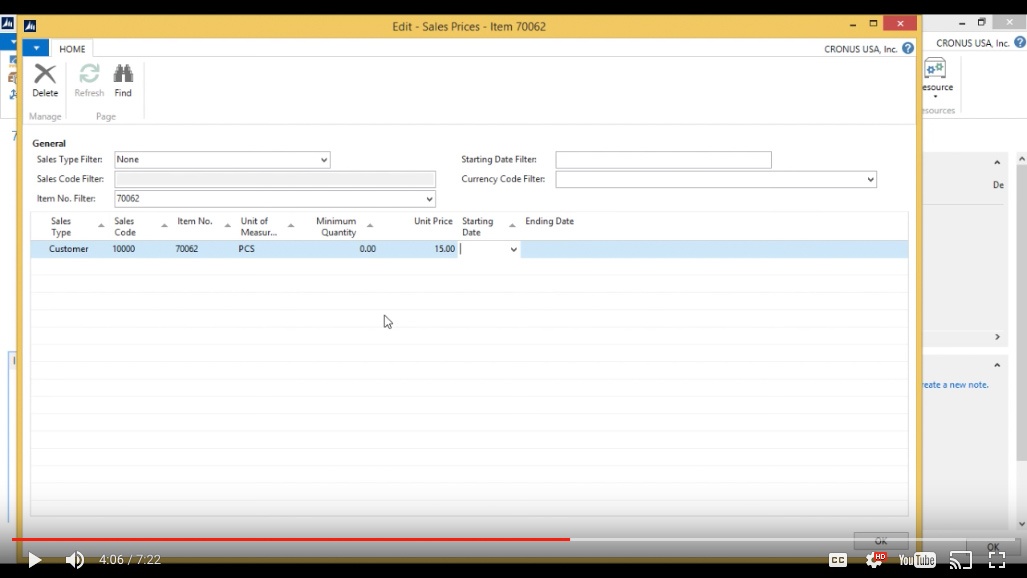
(Click image to view larger version)
So now I’m going to close out and show you how that works on the Sales Order.
Create a New Sales Order
Go to the Sales Order right here.
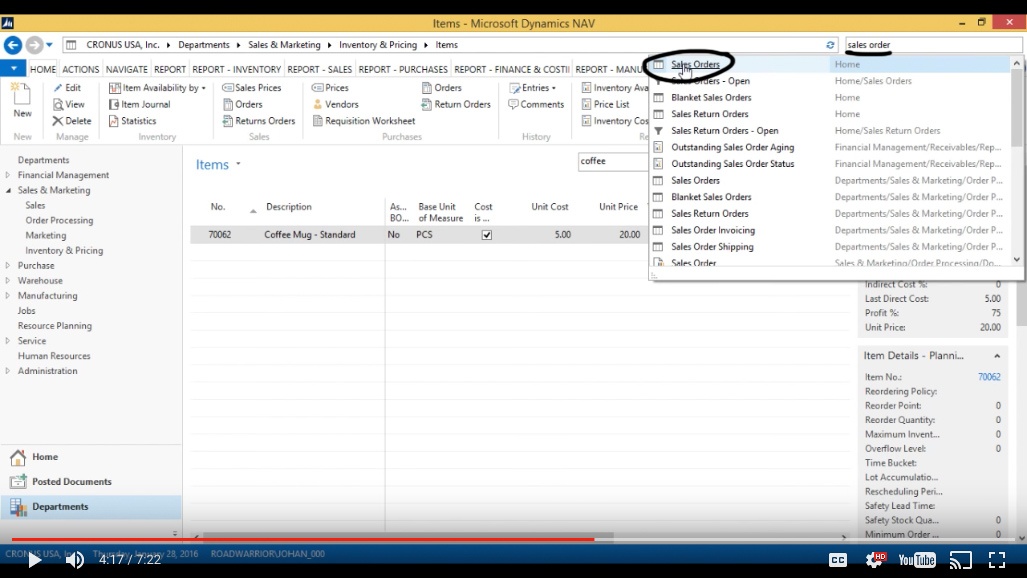
(Click image to view larger version)
Create a new one.
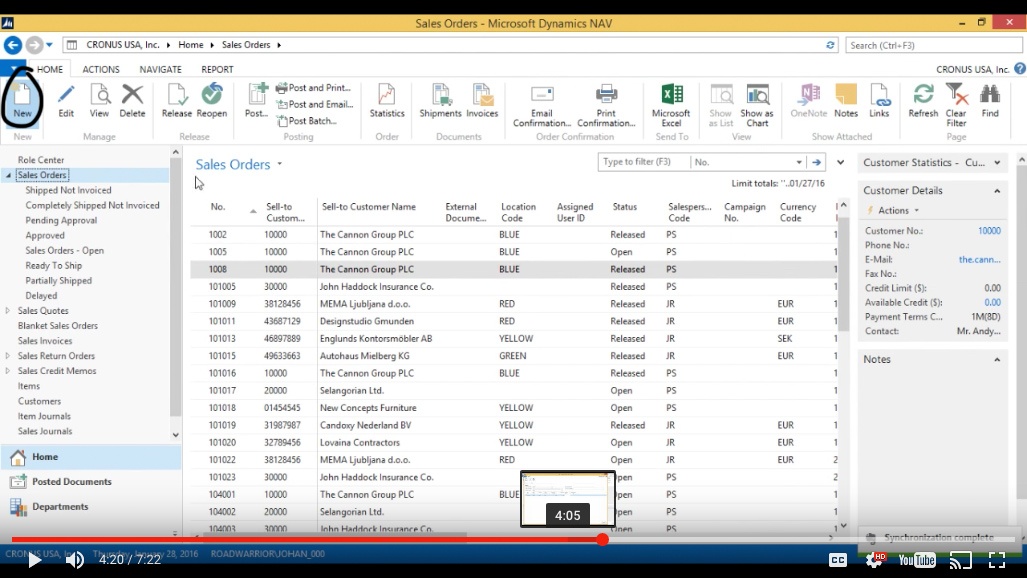
(Click image to view larger version)
Now first I’m going to sell to somebody else than The Cannon Group. Will sell to New Concepts Furniture who are going to offer a free coffee mug with every desk they sell.
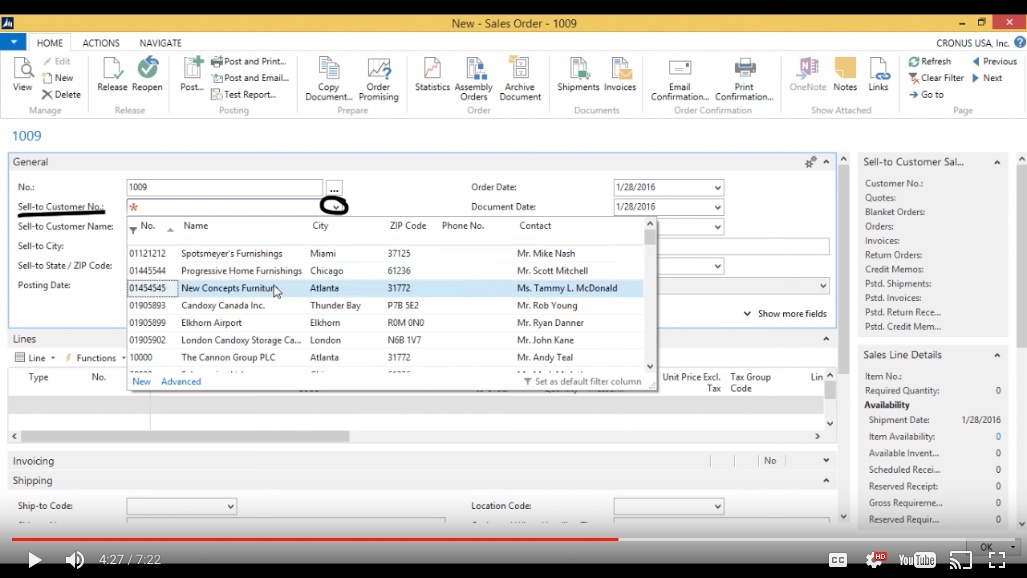
(Click image to view larger version)
I go to the Item, Coffee Mug and I’m going to sell out the BLUE location and put 15. Standard price is $20 and we’re good.
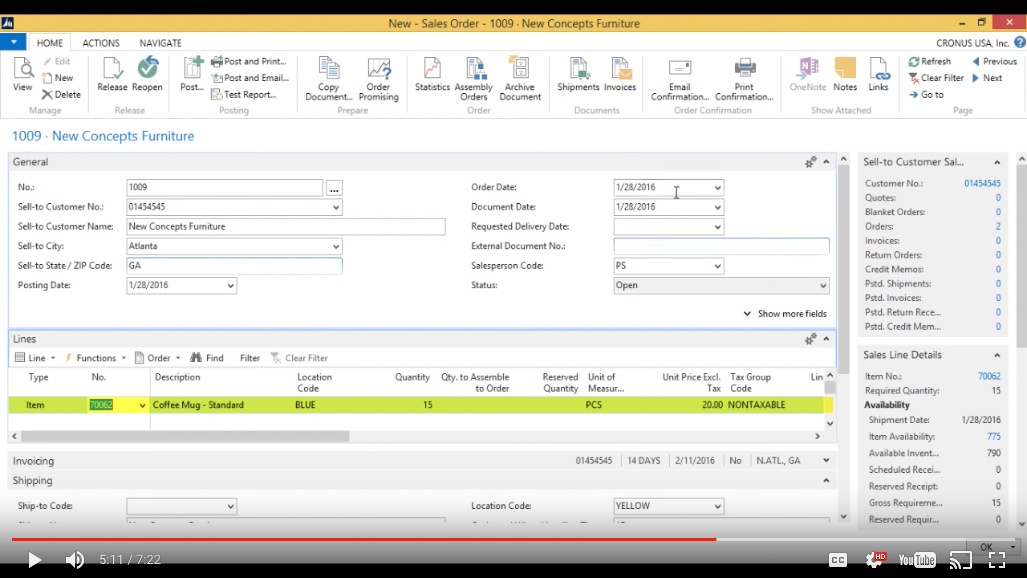
(Click image to view larger version)
Create another New Sales Order
Now let’s create a new sales order.
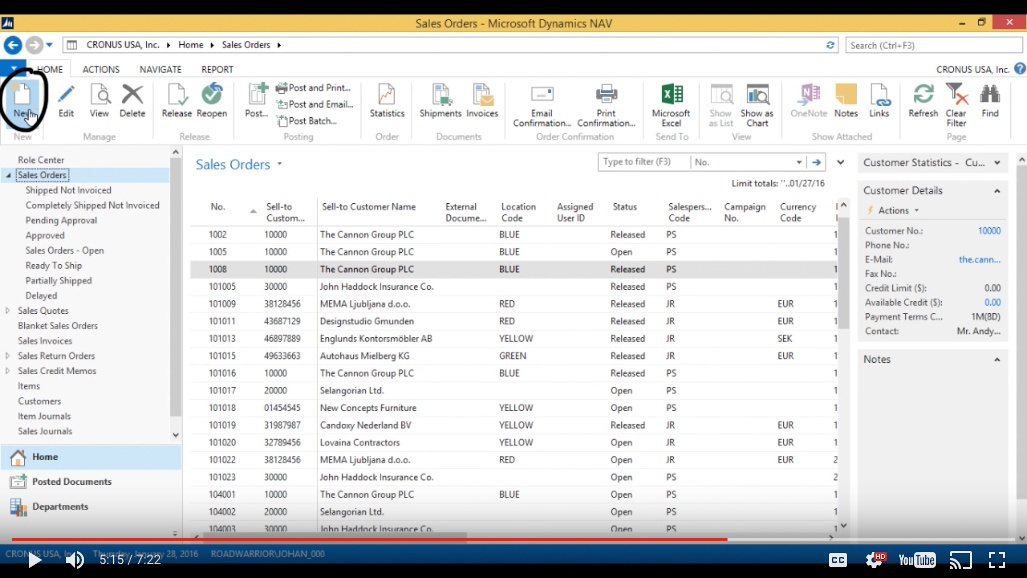
(Click image to view larger version)
This one is going to go to The Cannon Group. And let’s take notice to the price. Coffee Mug, and the price is now $15. We have effectively created a price structure for the Coffee Mug depending on who we are selling it to.
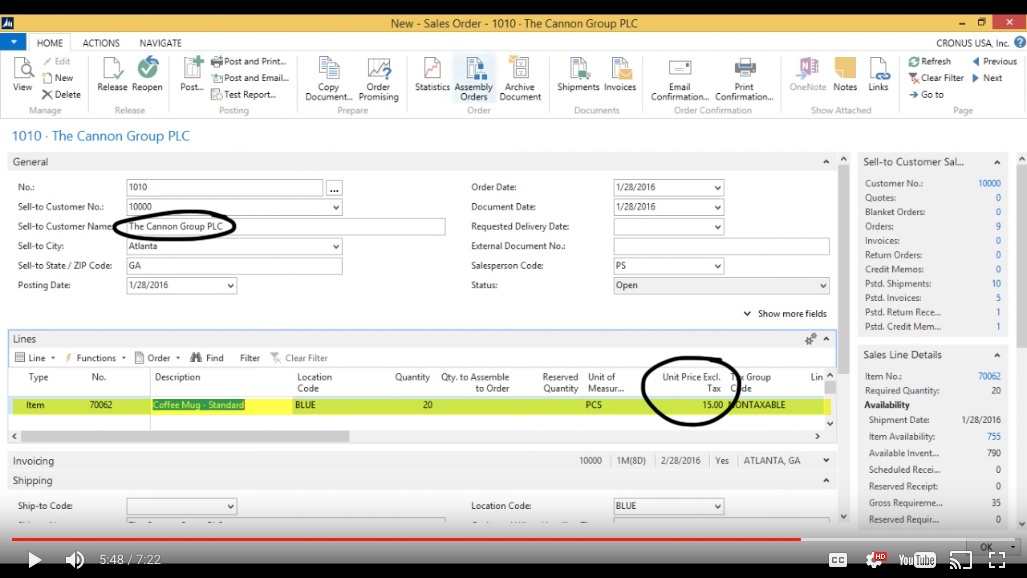
(Click image to view larger version)
Looking at Purchase Prices
Now if we take a look at the purchases prices, go back to my Items.
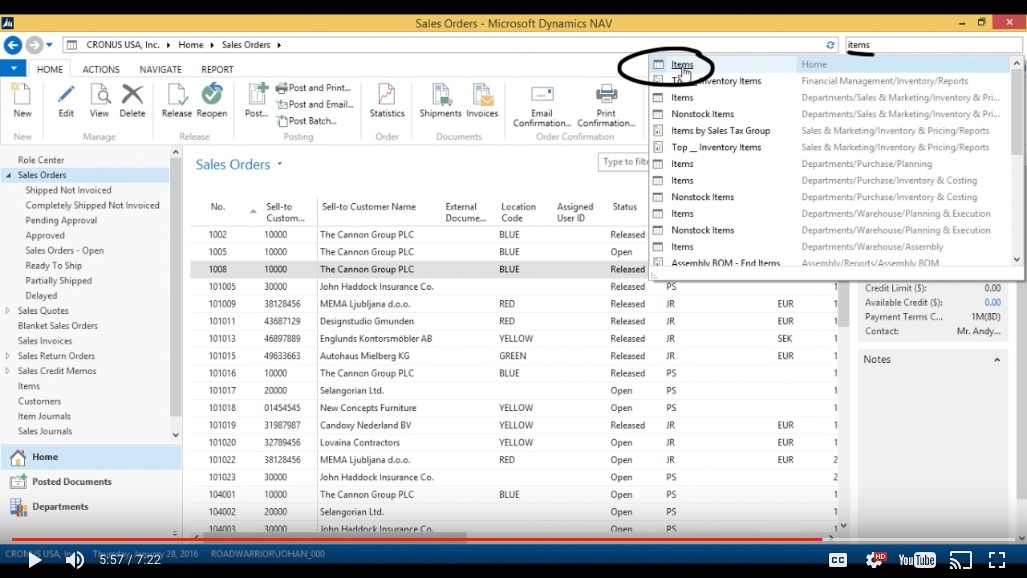
(Click image to view larger version)
Go to my Coffee Mug.
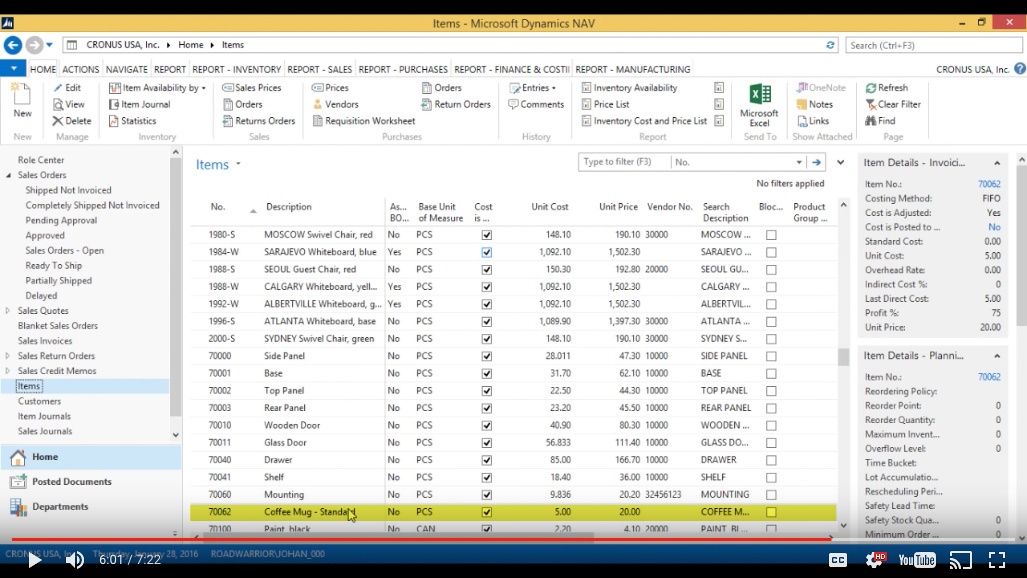
(Click image to view larger version)
I can take a look at the prices on the purchase side.
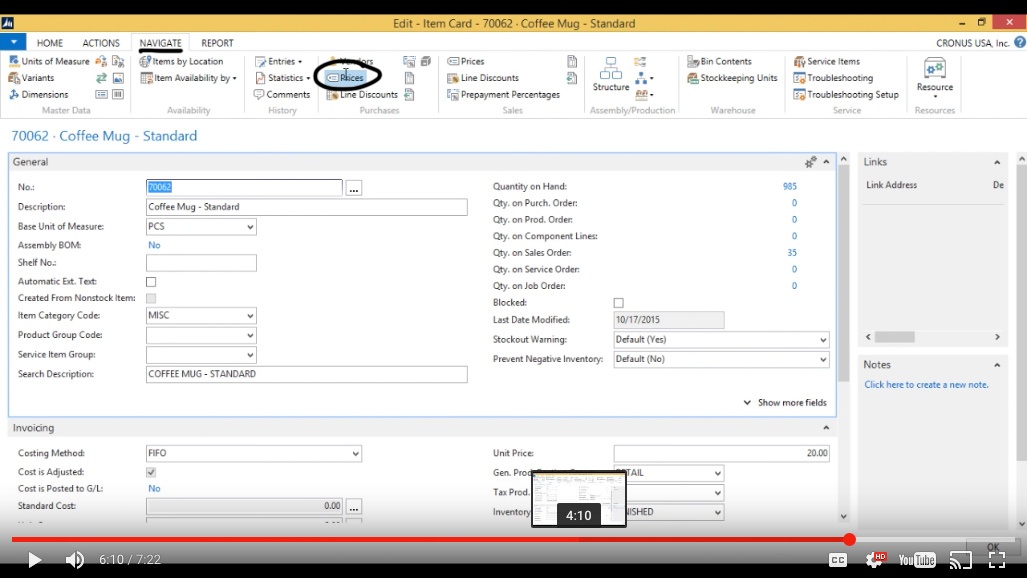
(Click image to view larger version)
And set up for a vendor - a Custom Metals.
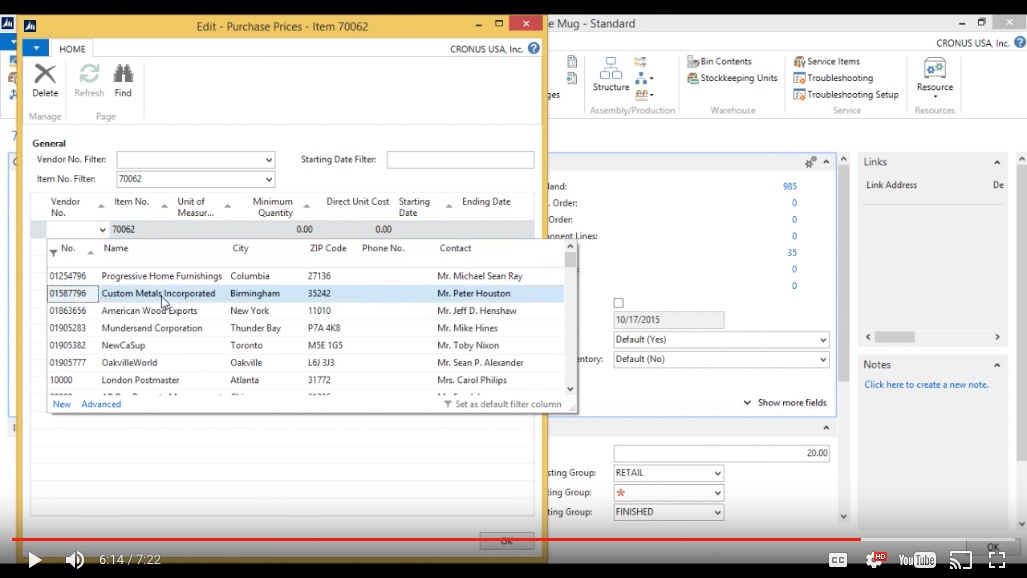
(Click image to view larger version)
That we are going to buy piece, no minimum for $10. That’s a negotiated price.
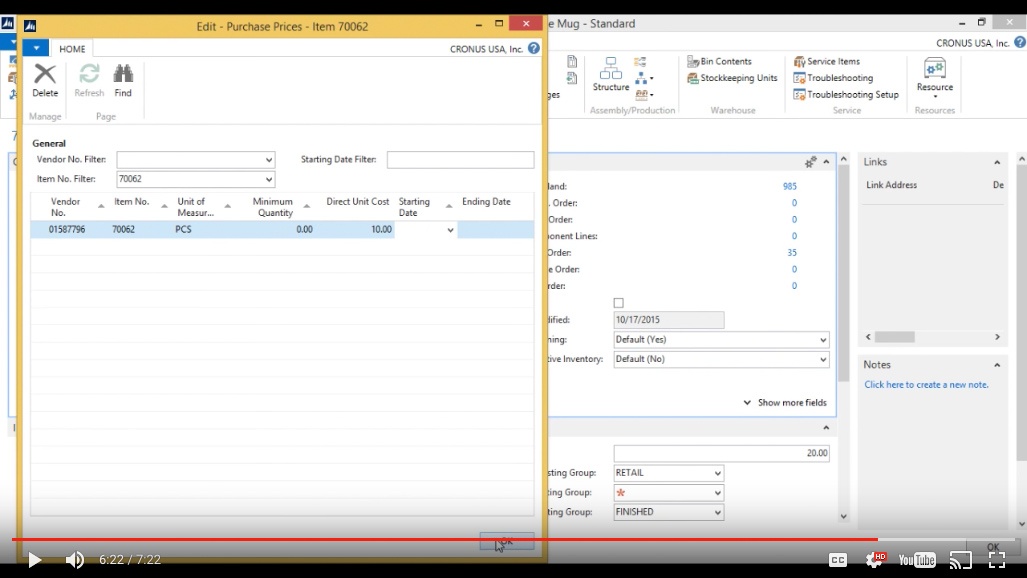
(Click image to view larger version)
Create a New Purchase Order
Now I go back, I go to a purchase order. It’s the same concept as the sales.
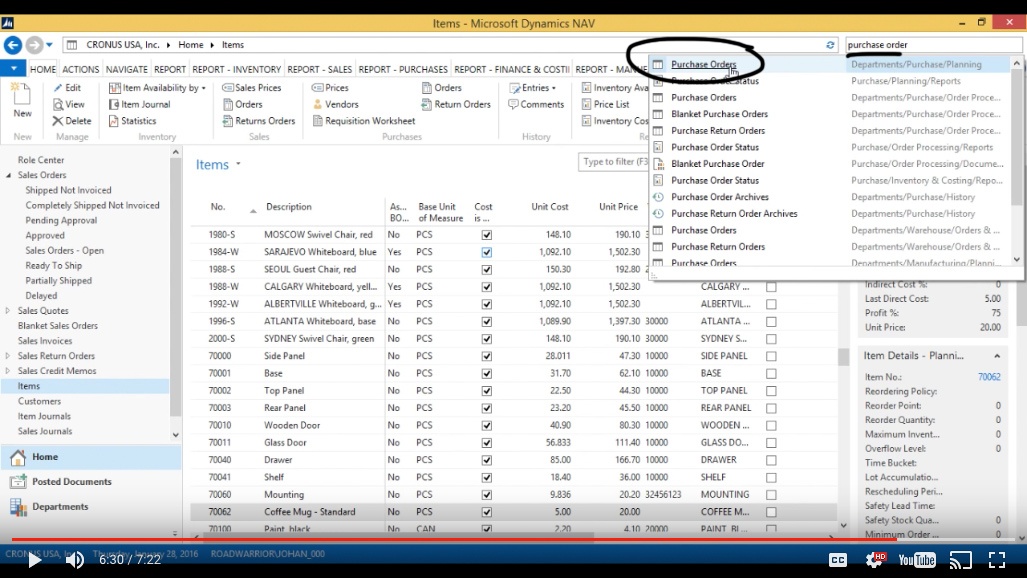
(Click image to view larger version)
Create a new purchase order.
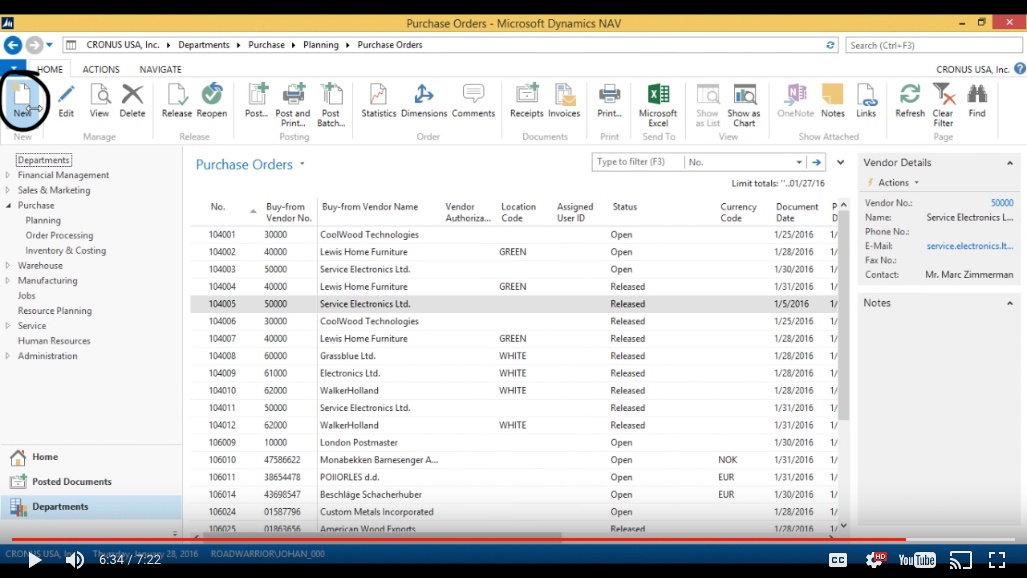
(Click image to view larger version)
This one goes to Custom Metals. The Item is Coffee Mug. Notice the cost comes in at $10.
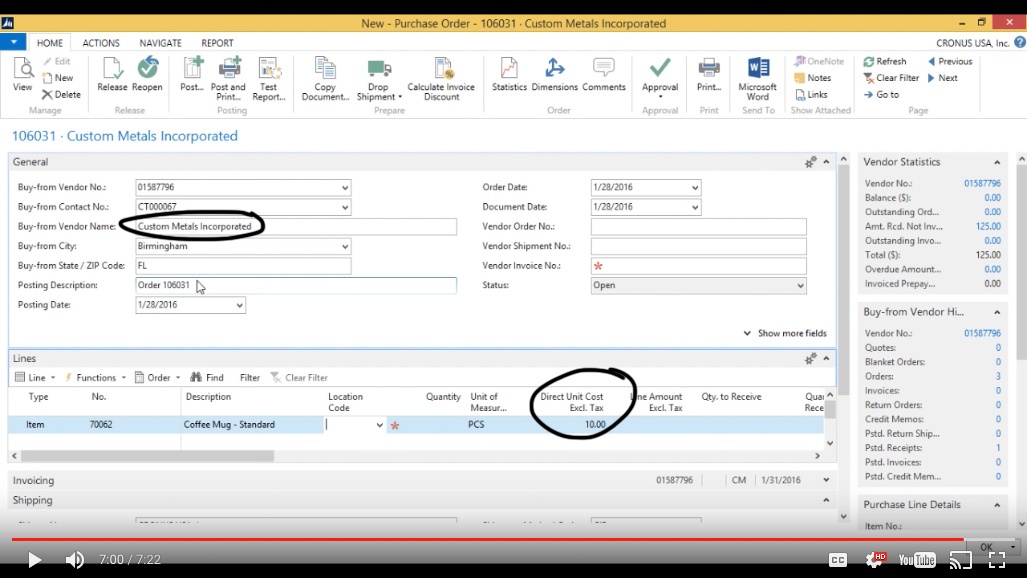
(Click image to view larger version)
And that was explaining how the sales prices and purchases prices work in NAV for our dear and beloved Coffee Mug.
You've learned some of the many ways your business can benefit from using inecta Food. It's trusted by other businesses in your industry and can work just as well (or better) for you. inecta Food is easy to implement. It's easy on your budget with monthly subscription payments. Take the next step to ensure your food business is running the right kind of business software. Software for your food safety, increased efficiency, and stronger revenue growth.
Curious about implementation costs, training, getting a customized demo & detailed estimate, booking a discovery call?

Global Headquarters:
225 Broadway #660,
New York, NY 10007
1-800-632-0573
©2023 INECTA LLC
Global Headquarters: 179 Franklin Street, New York, NY 10013
©2020 INECTA LLC