How to use your tablet or phone to access Microsoft Dynamics NAV 2016
Hello and welcome to The Coffee Mug Tutorials. What I wanted to demonstrate today is how NAV can be used with different clients.
Not clients as in customers but clients as in programs to access the system.
Right now I’m looking at the standard desktop client which I’ve been using throughout the demos and this is my Home screen where I see my Sales Orders, Sales Quotes that are open and orders that are pending approval etc.
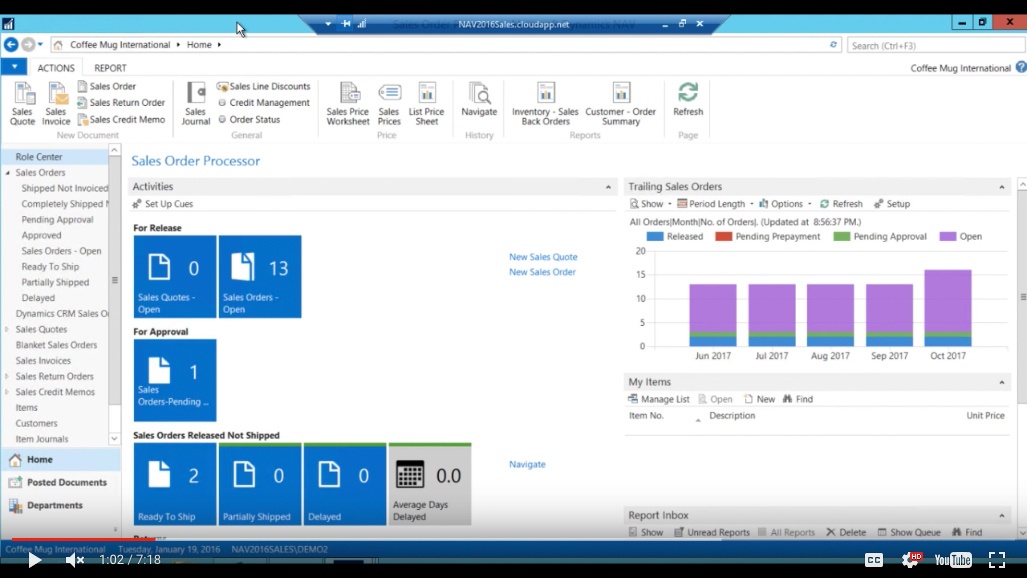
(Click image to view larger version)
Go into Items
And I got my ribbon here. I can browse around, going into Items.
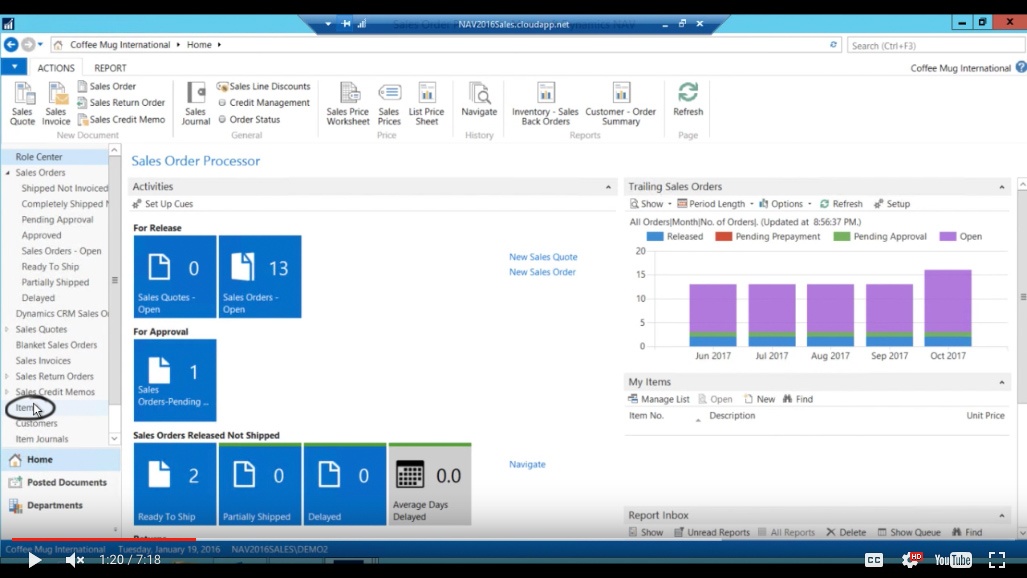
(Click image to view larger version)
See my Item List, look for my standard coffee mug for example which is right here.
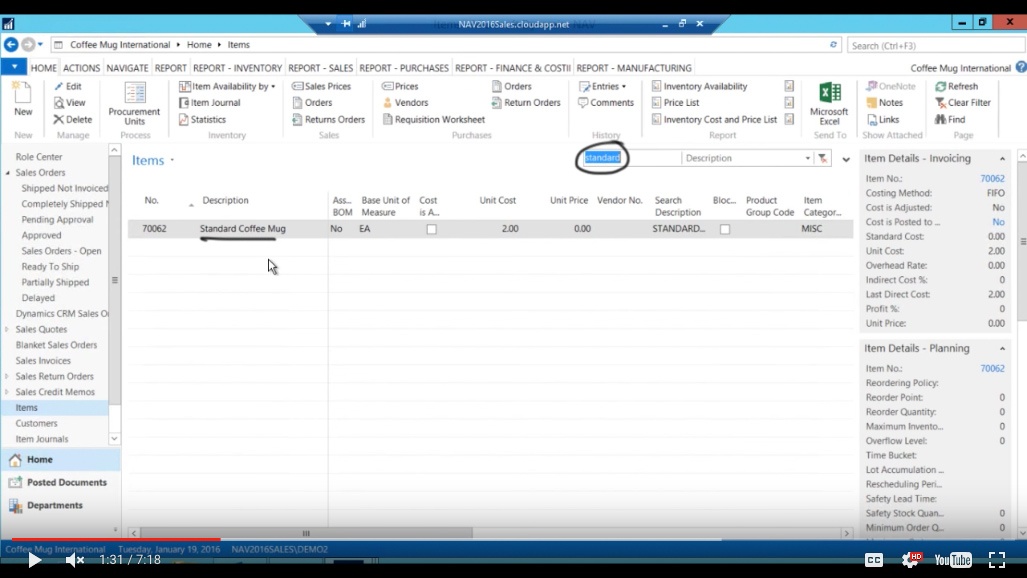
(Click image to view larger version)
Go and edit.
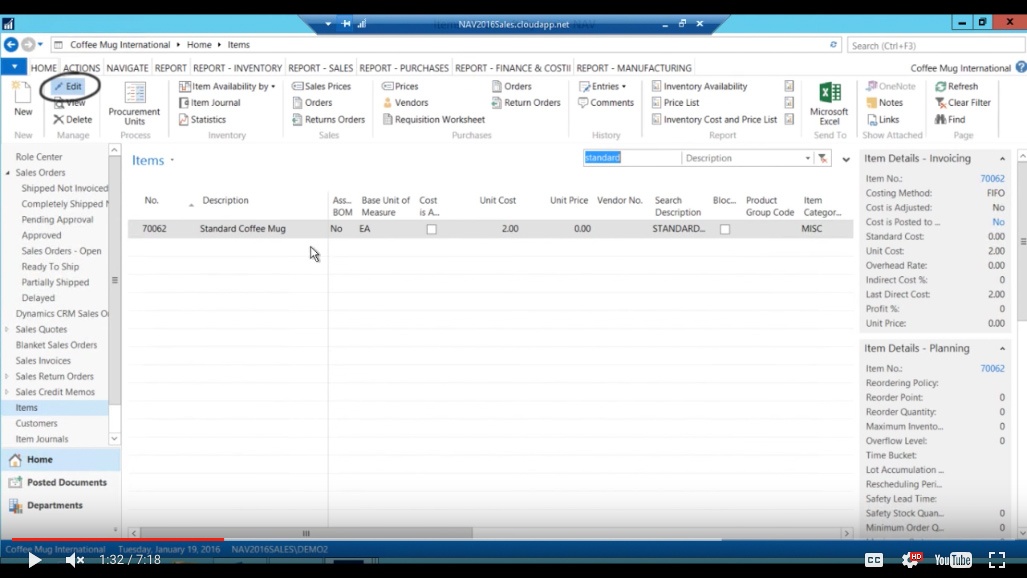
(Click image to view larger version)
Change the way that works etc.
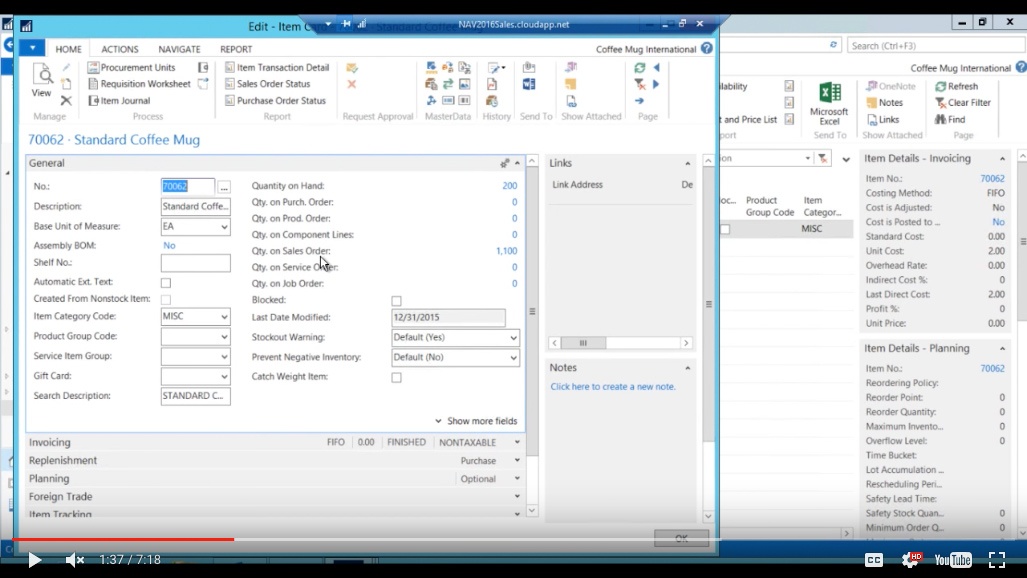
(Click image to view larger version)
Now if I for example not close to my computer but I might be using a community computer I could remote desktop into the client, if that’s allowed in my company and then I have to specify the remote desktop address etc. and I get a bar up here and I can get into my desktop client.
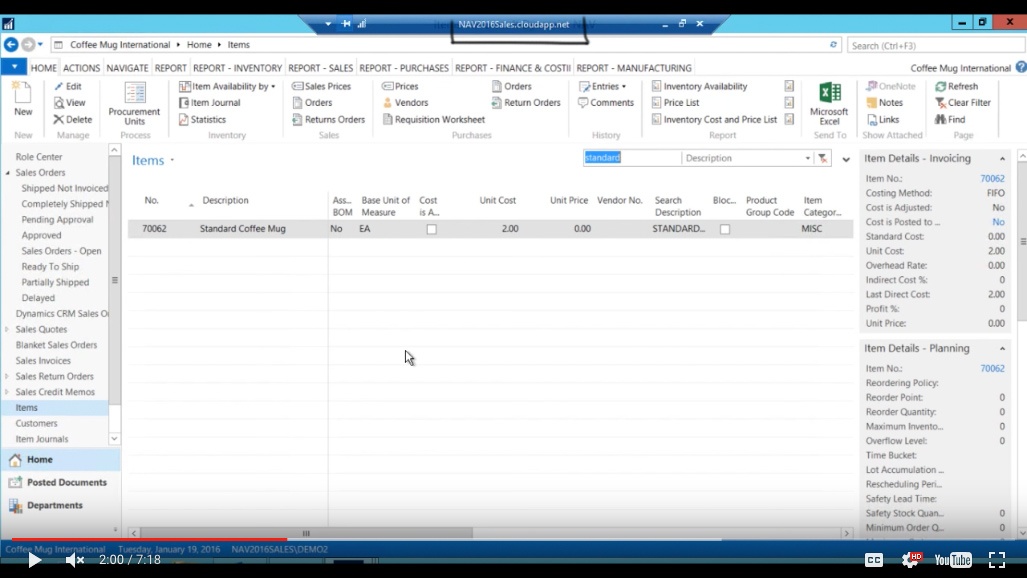
(Click image to view larger version)
Now sometimes that might be difficult because when you are on the road some links might not allow you to use remote desktop, so what we could use is the web client which works in a browser and I’ll show you how that works.
Using NAV in the your browser
Now here I have a browser and we’ve set up a special URL for our program which is called Making NAV Better. So I put in the URL www.MakingNAVBetter.com/DynamicsNAV9.
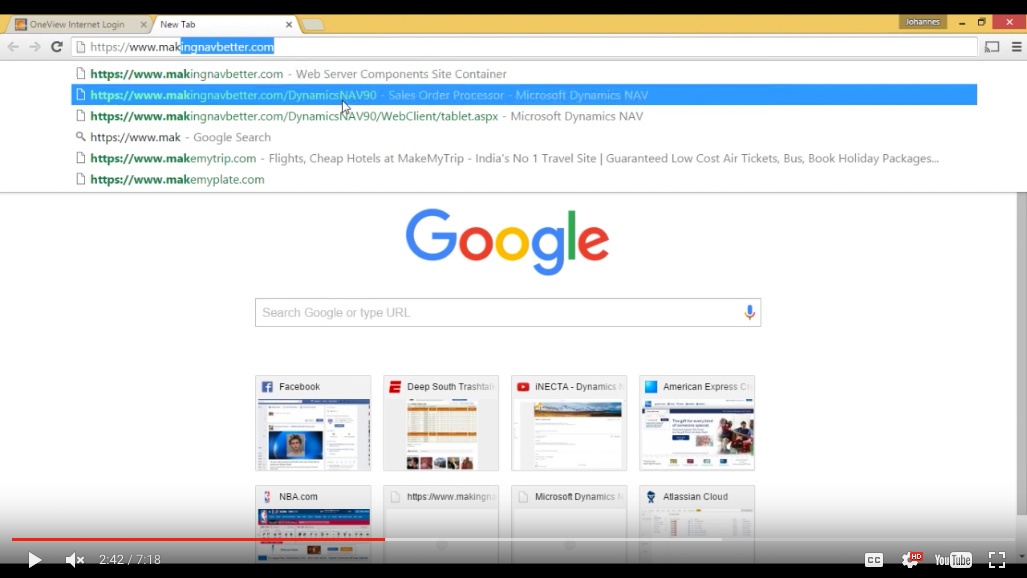
(Click image to view larger version)
I access my web client and since I had already signed in it, I’m signing in, it remembers my signing and I’m signed in as Demo.
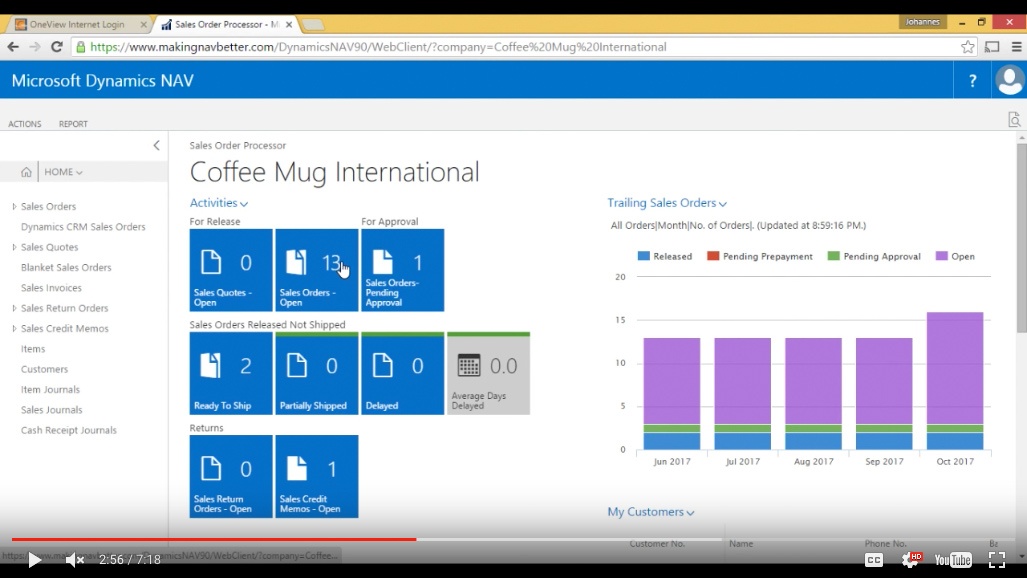
(Click image to view larger version)
Now you can see that this is my Home screen again; here I have the Sales Orders Open, the Sales Quotes Open, Orders for Approval etc. etc. I can go into my Items.
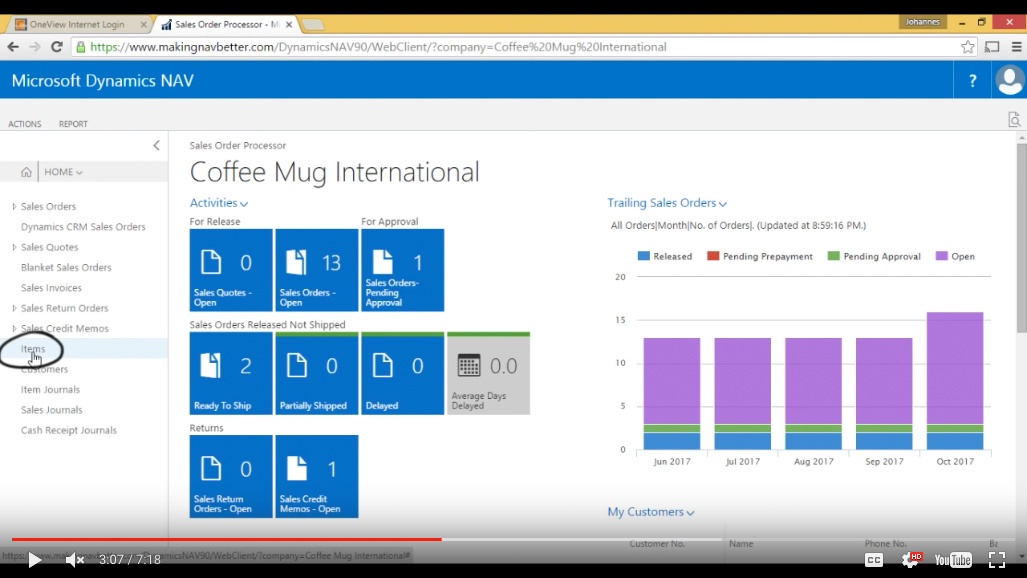
(Click image to view larger version)
I can look for a particular item up here and see Standard Coffee Mug just click on here.
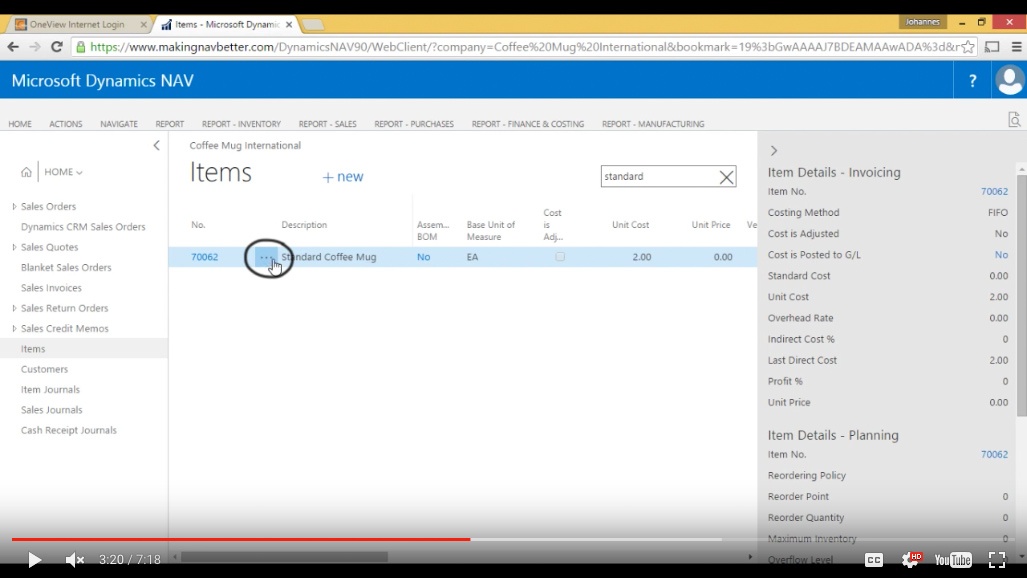
(Click image to view larger version)
Hit Edit.
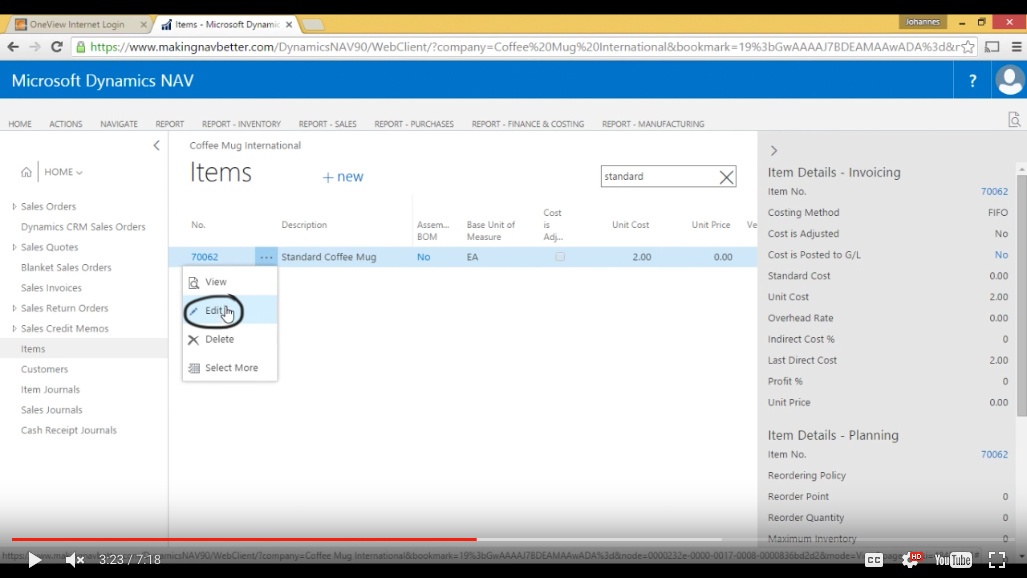
(Click image to view larger version)
Then I can change anything. So I have access to everything as I have access in the desktop client through this browser address as long as the company has enabled that the browser can be used in NAV. So that is really, really handy.
Using NAV on your tablet
Now let’s say for example that I’m not using a computer – a desktop computer that I’m going through a browser on– I would actually like to use a tablet. Now I can’t show you how a tablet would look like here because I would have to go to a particular tablet but what I can do is emulate that in this web client. So all I have to do is go over here and change the end of the URL to ‘tablet.aspx’.
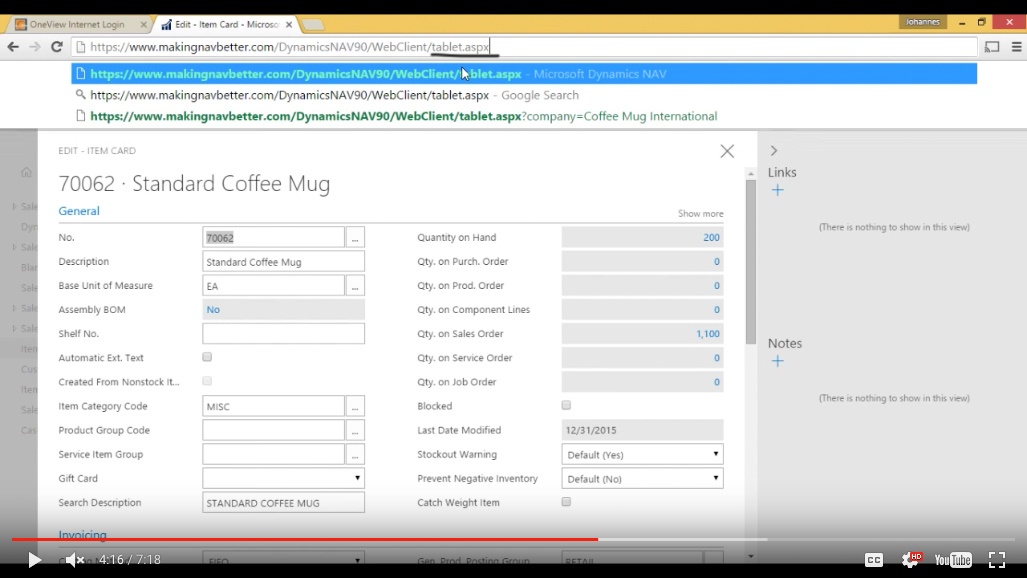
(Click image to view larger version)
When I do that NAV will run a tablet version of the web client and you can see that it’s tailored specifically for tablets. Now my quotes and orders are on this side and these are tiles so I can press them with my finger.
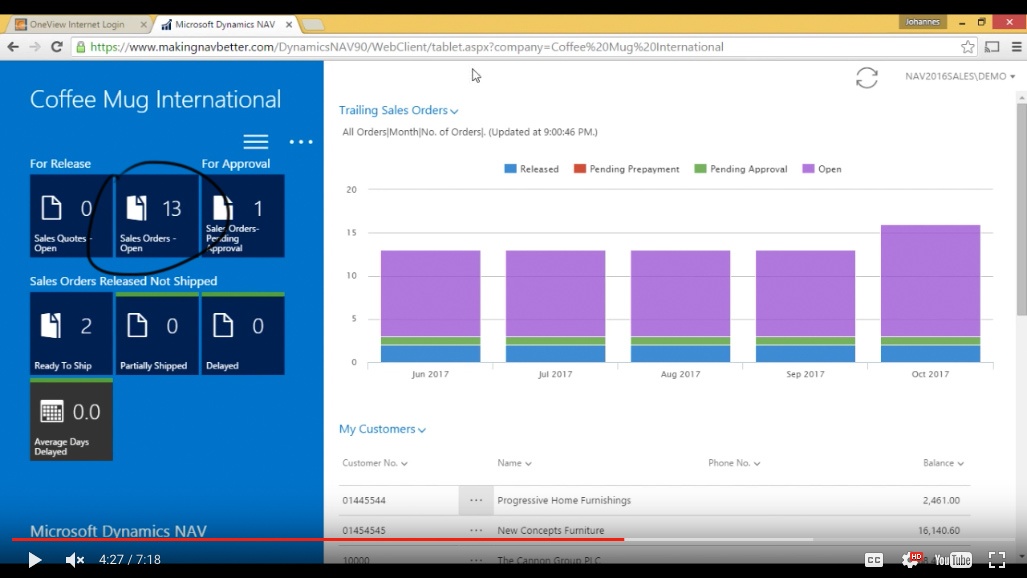
(Click image to view larger version)
I also have these three dots and three lines which are common in tablet-specific user interfaces. For example if I wanted to go ahead and click on this I would see all my new documents.
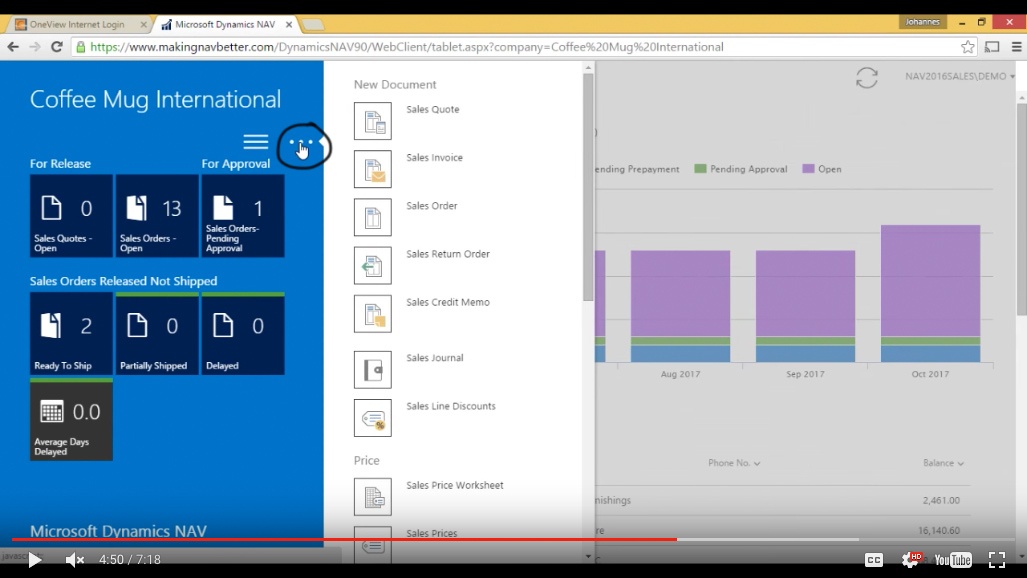
(Click image to view larger version)
And I can click on this (hamburger menu icon), I would see everything that I have on the left hand side of the desktop.
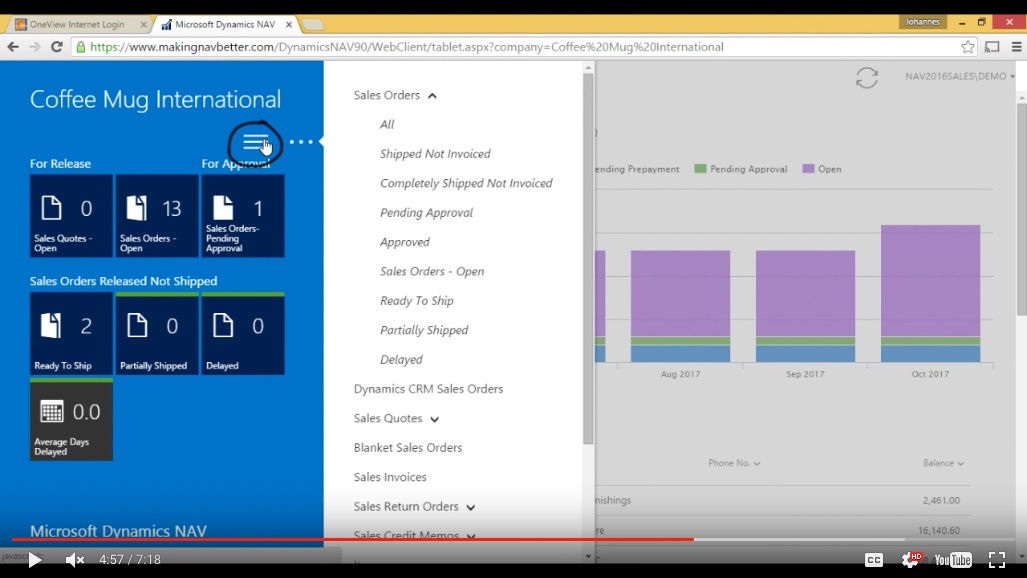
(Click image to view larger version)
I can go into my items as I did before, now I have a list of items. Now it tries to maximize the space as you can see for the tablet but at the same time we’re using the same columns as you have in the desktop and if I change anything in the desktop to show different columns I would then see that over here without doing any other work.
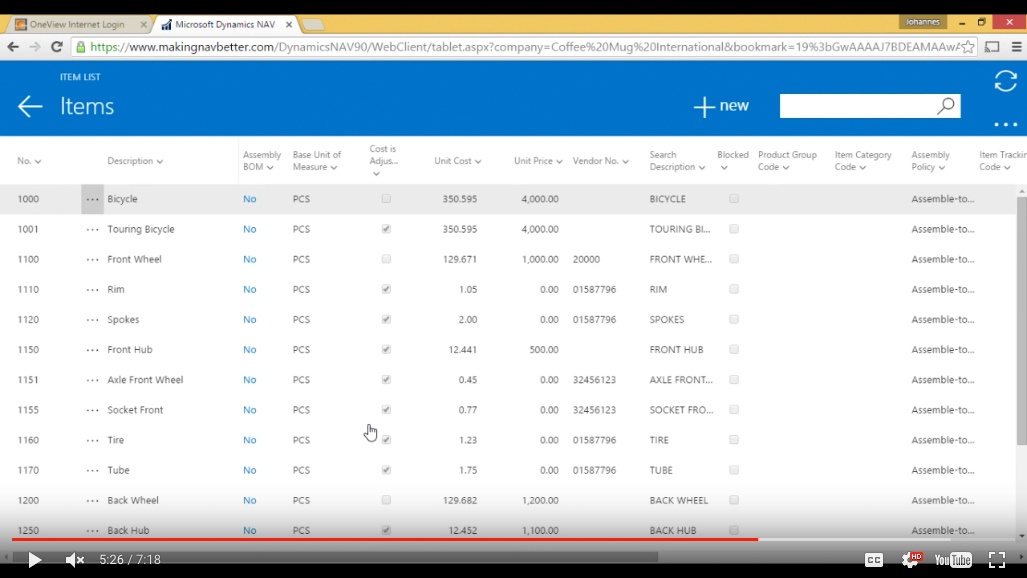
(Click image to view larger version)
I can start looking: there is my Standard Coffee Mug.
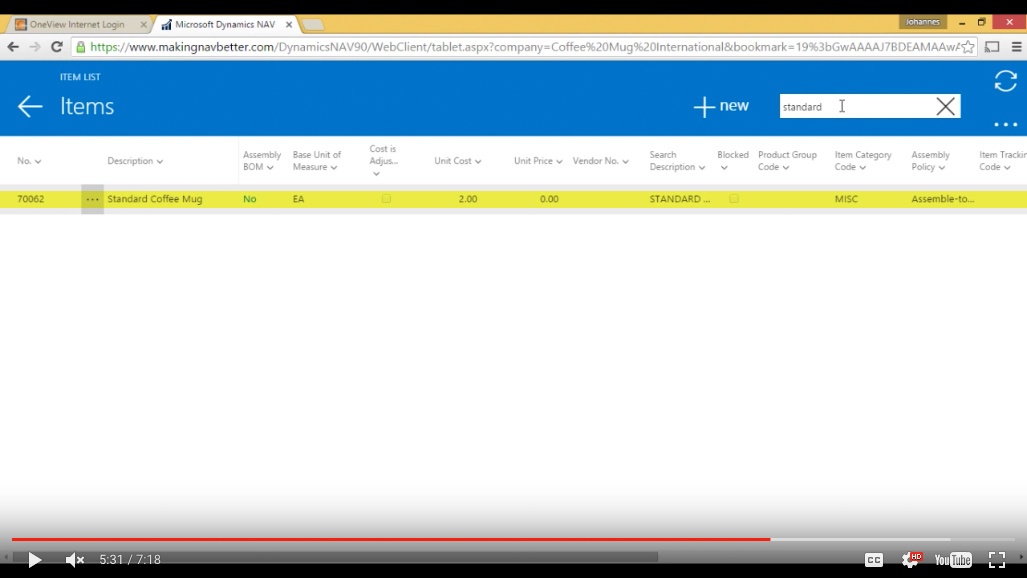
(Click image to view larger version)
Again I go into Edit and then I get my coffee mug to change. So that’s the tablet version if we are running tablet.
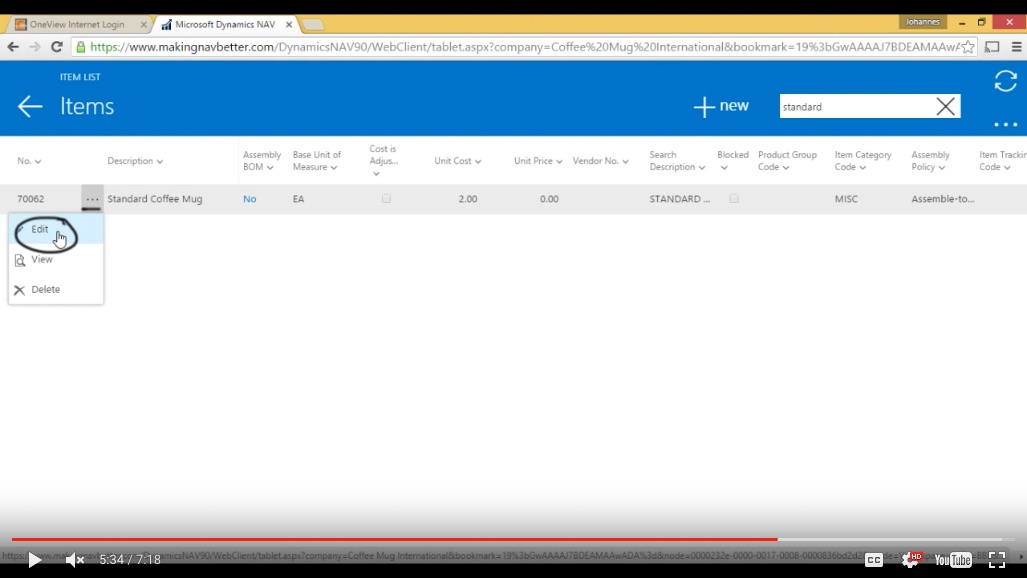
(Click image to view larger version)
Using NAV on your smartphone
Now on top of that we can also run a phone version. Now we have less real estate in the phone like space real estate. So I can go ‘phone.aspx.’
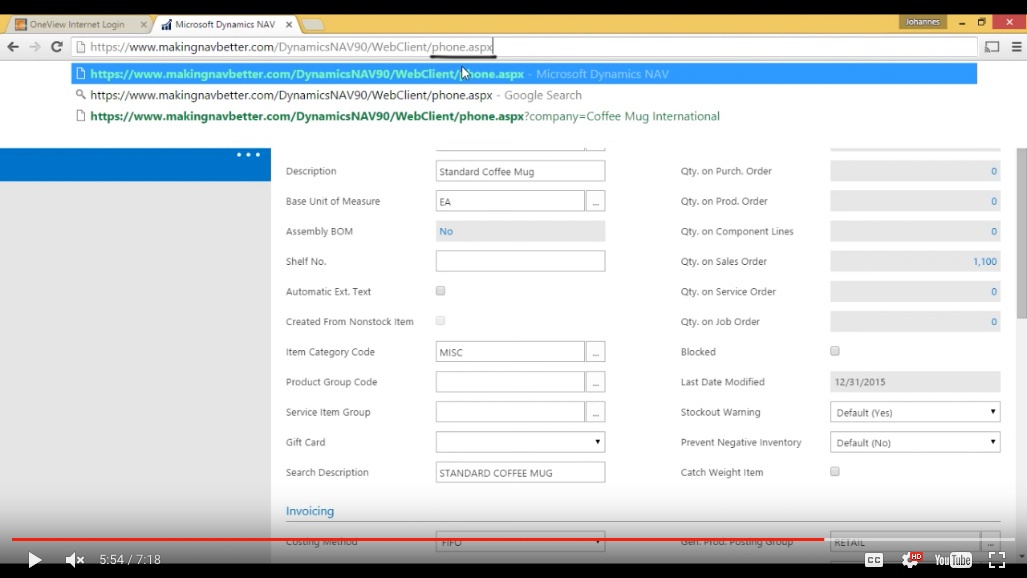
(Click image to view larger version)
So this is how the phone version works. You can see this gets shrunk down into a minimal view tailored for a phone’s limited screen size.
Again I have my quotes, orders etc. over here.
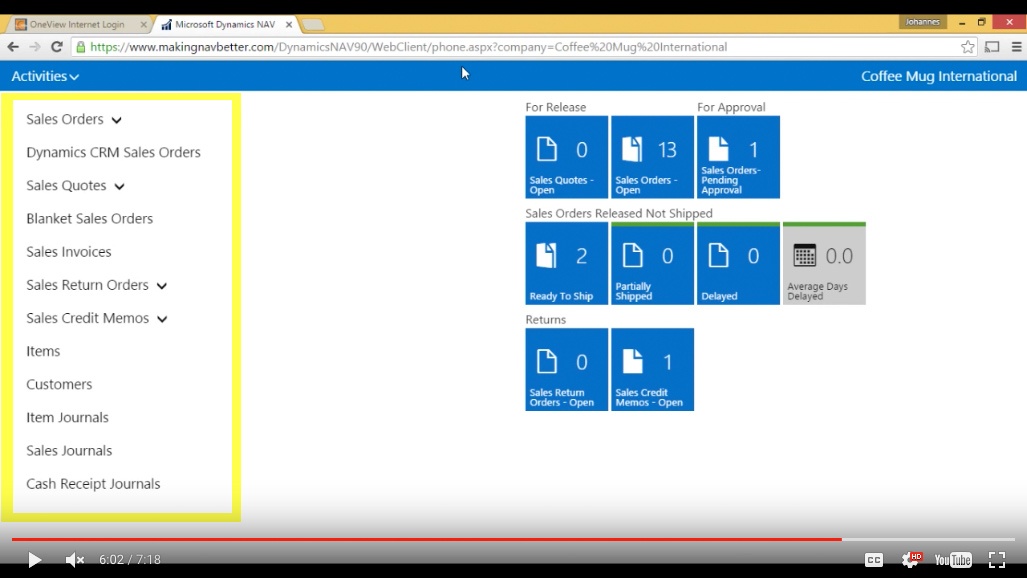
(Click image to view larger version)
I got my list, I can go into my Items.
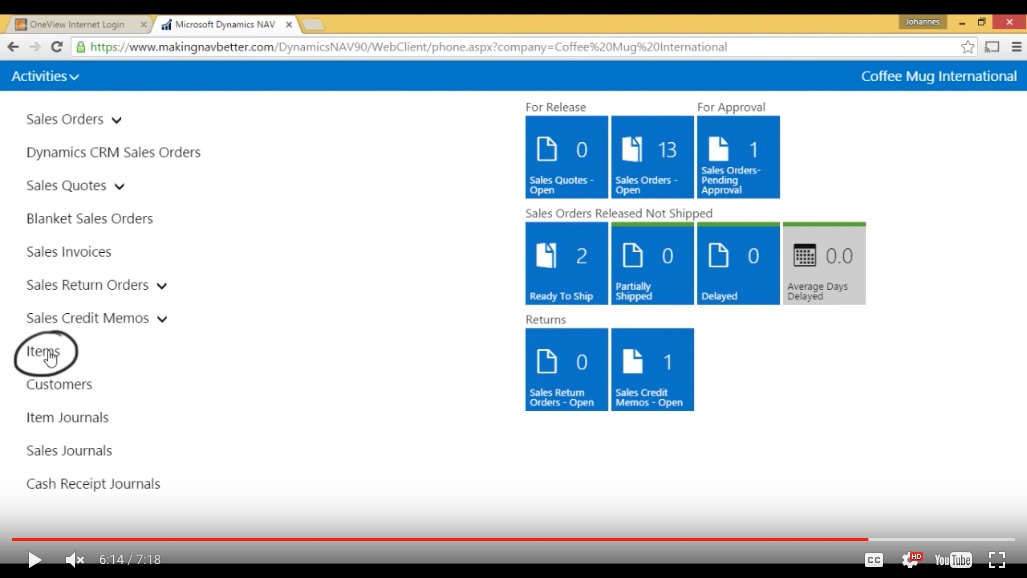
(Click image to view larger version)
Now the phone displays the items like this, maximizing the use of space.
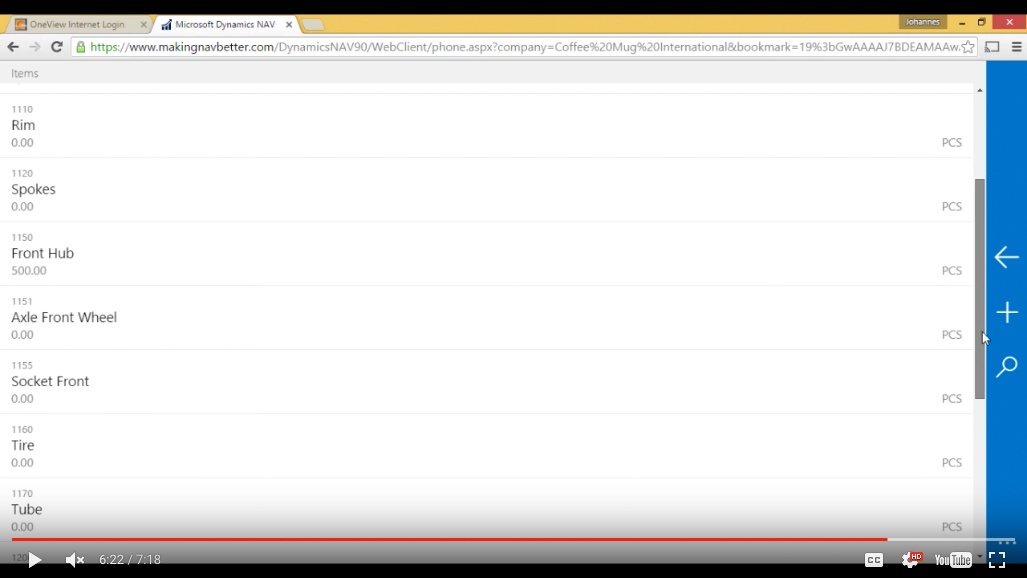
(Click image to view larger version)
I can look up here, ‘Standard’ – there’s my Standard Coffee Mug. I can click on it.
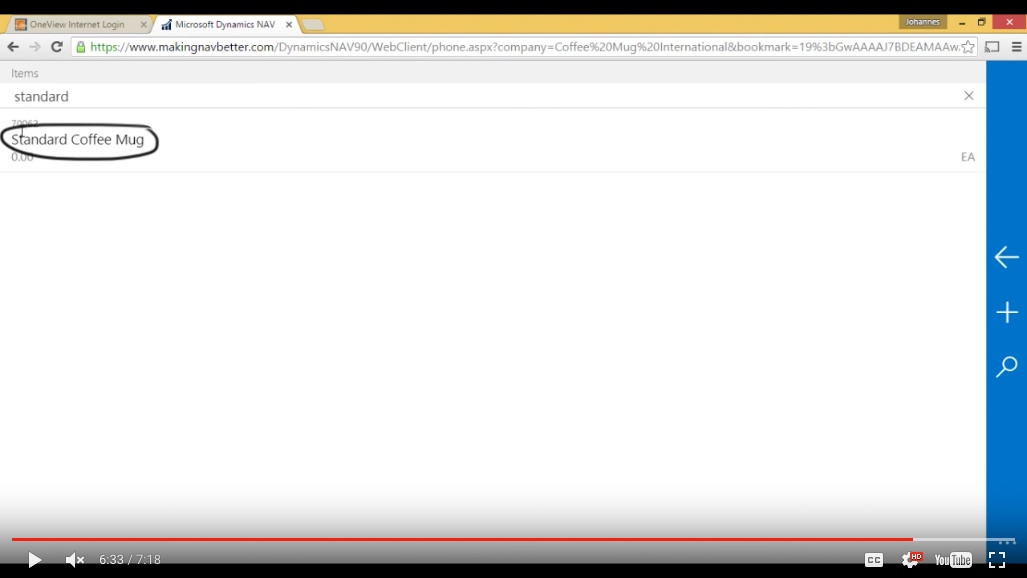
(Click image to view larger version)
It comes up like this and then I can make changes and save.
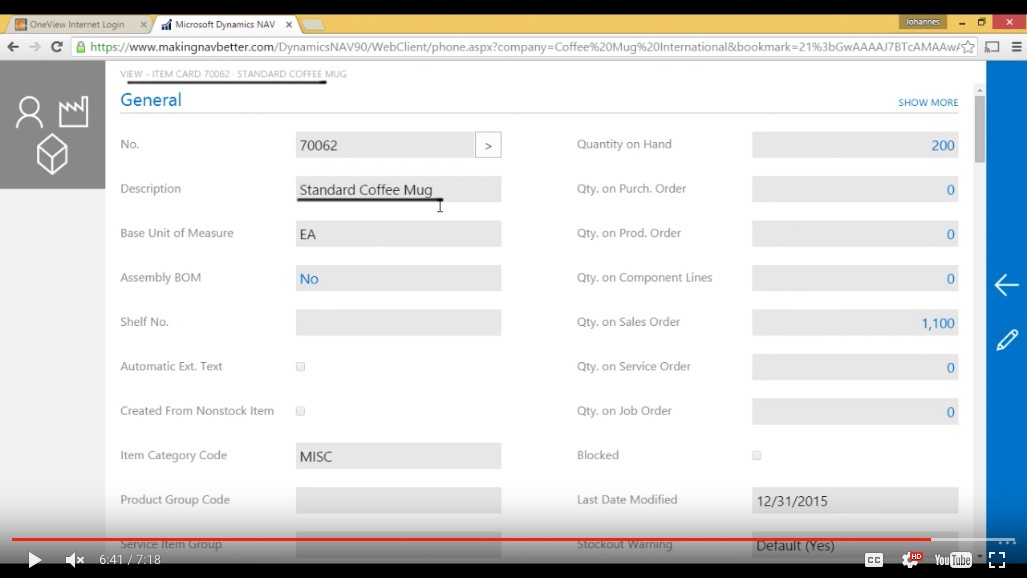
(Click image to view larger version)
So that’s how it works on the phone. So in essence what we have done is demonstrated how you can access NAV on a desktop client, using a browser, on a tablet and on the phone.
You've learned some of the many ways your business can benefit from using inecta Food. It's trusted by other businesses in your industry and can work just as well (or better) for you. inecta Food is easy to implement. It's easy on your budget with monthly subscription payments. Take the next step to ensure your food business is running the right kind of business software. Software for your food safety, increased efficiency, and stronger revenue growth.
Curious about implementation costs, training, getting a customized demo & detailed estimate, booking a discovery call?

Global Headquarters:
225 Broadway #660,
New York, NY 10007
1-800-632-0573
©2023 INECTA LLC
Global Headquarters: 179 Franklin Street, New York, NY 10013
©2020 INECTA LLC